고군분투 우분투~~
너무 라임이 잘 맞아서 좋다 ㅎㅎ
하지만 여러분의 시간은 소중하니 우분투를 까는데 고군분투하지 않았음 좋겠다는 마음에
이 글을 작성한다.
저는... 고군분투를 2번이나 했어요... 흑흑...
아래 작성한 순서대로 따라하면 고군분투 우분투가 아닌 그냥 우분투를 깔 수 있을 것이다!
화이팅~
1. 설치 목적을 떠올리기
왜 리눅스(Linux)를 까려고 하는가?
아마도 리눅스에서만 동작되는 프로그램을 쓰고 싶어하기 때문이라고 생각한다.
그러면 왜 리눅스 중에서도 우분투(Ubuntu)를 까는가?
아마 당신이 쓰고 싶어하는 프로그램에 Ubuntu 설치파일을 제공해주기 때문일 것이다.
나 같은 경우는 FreeSurfer라는 프로그램을 쓰려고 했는데, CentOS와 Ubuntu에서의 설치파일을 제공해주었다.
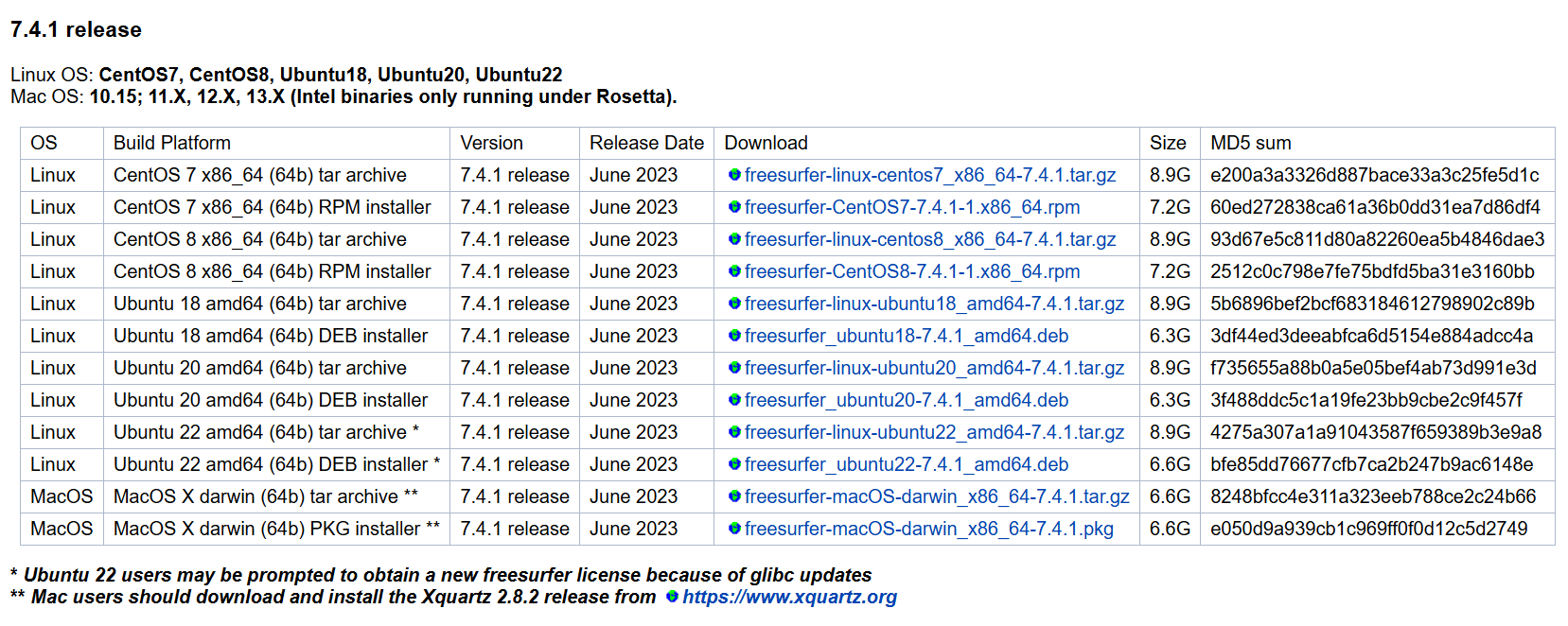
자, 그렇다면, 당신이 쓰고자하는 프로그램이 어떤 버전의 우분투와 호환되는지를 봐야 한다.
이걸 먼저 확인하라는 이유는, FreeSurfer는 Ubuntu22에서는 사용이 가능한데 24에서는 아직 사용이 안 된다.
문의사항을 살펴보니, 24에서 설치가 안 되는 것은 올해 이후로 수정 예정이라고 한다.
마찬가지로 여러분이 쓰고자 하는 프로그램이 최신 버전의 Ubuntu에서 작동을 안 할 수 있다.
그러면 최신 버전 깔았다가 지우고 구 버전을 다시 깔아야 하기 때문에 반드시 버전 몇을 깔아야 하는지 확인을 하자.
2. 멀티부팅을 할지 가상머신을 쓸지 결정하기
멀티부팅이란 하나의 기기에 여러 개의 운영체제를 부팅시키는 것을 의미한다.
가상머신이란 컴퓨터 안에 가상의 컴퓨터를 하나 만들어내는 것을 의미한다.
멀티부팅으로 리눅스를 깔게 되면 컴퓨터를 켤 때마다 어떤 OS 쓸지 결정해야 하고,
리눅스를 위해 디스크 파티션 용량을 명시적으로 나눠줘야 한다.
가상머신으로 깔게 되면 일단 윈도우로 로그인 한 뒤에, 가상머신 작동으로 리눅스에 로그인을 하면 되는데,
대신 RAM 용량과 CPU core 수를 풀로 당겨 쓸 수 없다.
즉, 윈도우 안에 리눅스가 켜져 있는 것이기 때문에 윈도우를 위한 RAM과 CPU가 남아있어야 한다.
설치해보니 컴퓨터의 CPU가 8코어면 4개까지, RAM이 16GB면 10GB까지 가상머신에서 쓸 수 있는 것 같다.
보통 속도가 그렇게 중요한 게 아니라면 가상머신이 훨씬 쉽고 안전하다.
나는 속도 따위는 포기하고 가상머신을 했다.
(컴퓨터는 밤 새도 돼 나만 안 새면 되지)
또, 가상머신을 돌리면 리눅스에서 프로그램이 돌아가고 있는 동안, (느려지긴 하지만) 같은 컴퓨터의 윈도우에서 다른 작업도 할 수 있기 때문에 개인적으로는 더 편한 것 같다.
만약 멀티부팅을 하실거라면... 다른 분들의 블로그를 참고하길 바란다...
나는 아직까지는 멀티부팅을 시도할 생각이 없다.
3. 가상 머신 설치하기
보통 VMware와 Virtual Box를 많이 사용한다.
나는 Virtual Box(https://www.virtualbox.org/wiki/Downloads) 를 깔았다.
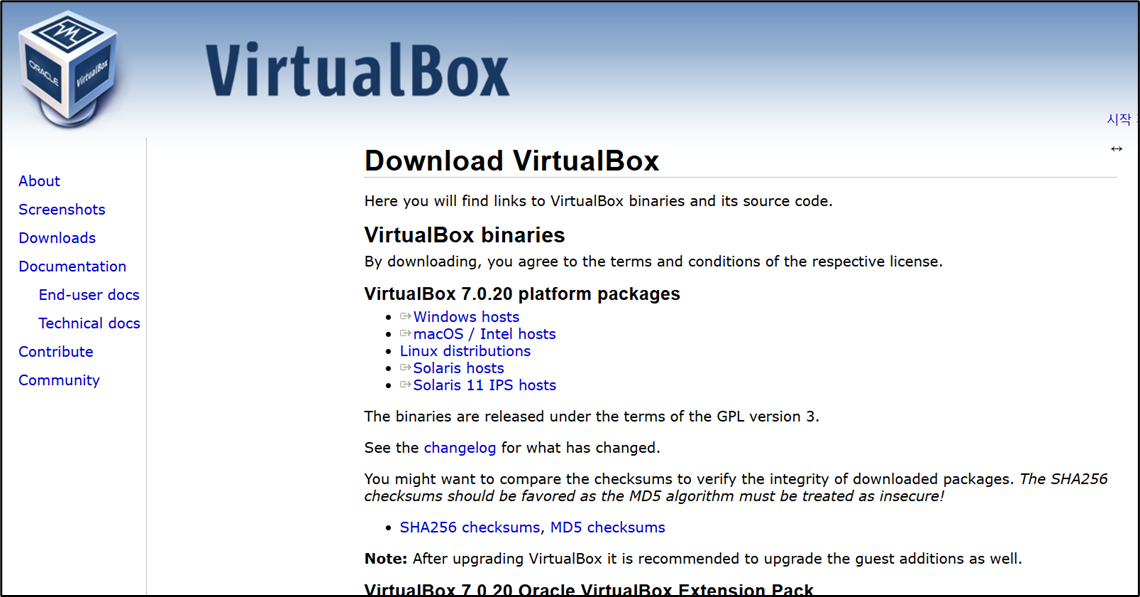
나는 윈도우 사용자이니 Windows hosts를 다운받았다.
다운된 exe 파일을 열어서 아무것도 건들지 않고 다음, 다음을 눌러서 설치를 진행했다.
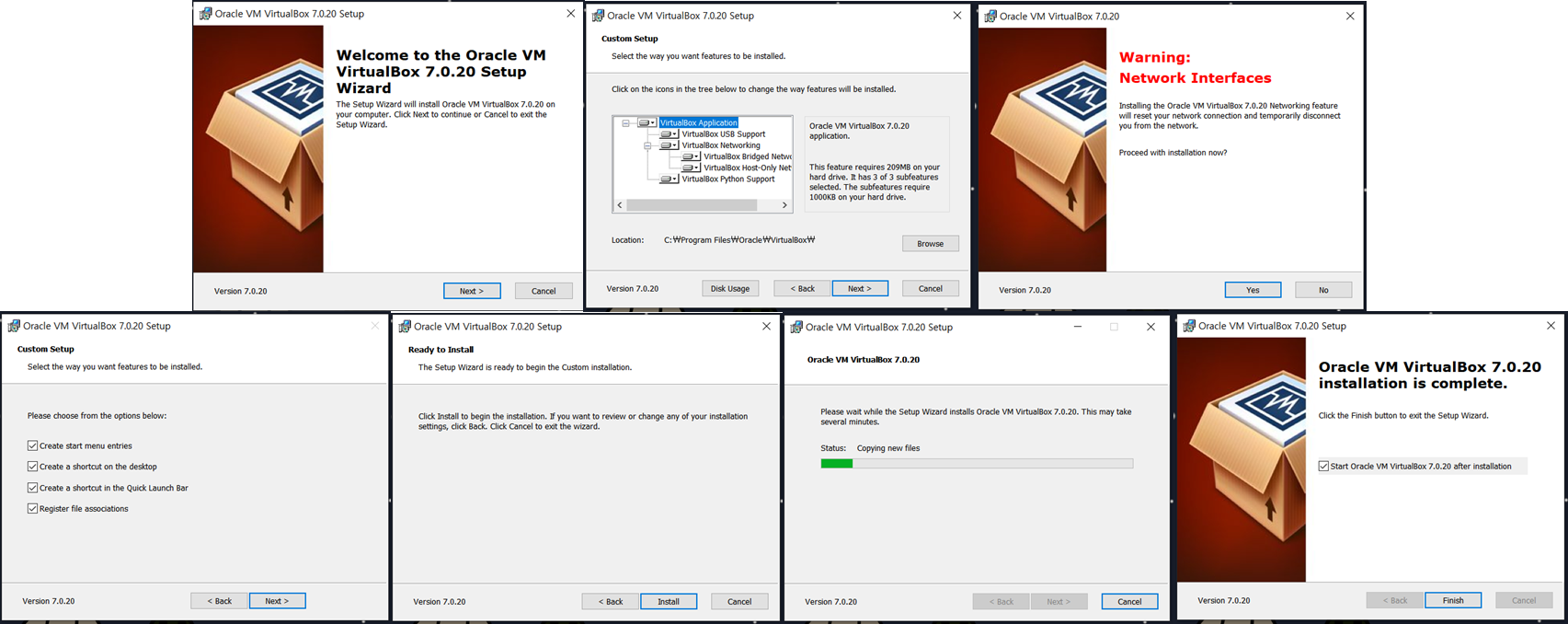
중간에 뭐 Network Interfaces라는 경고가 뜨는데
글쎄, 설치하는 동안 유튜브 음악이 끊기진 않았고 이 글도 날라가지 않았으니
대충 인터넷을 다 닫을 필요는 없고, 중요한 작업을 안 하고 있으면 될 것 같다.
4. Ubuntu 다운로드
제대로 된 버전과 종류를 다운로드 받아야 한다!!!
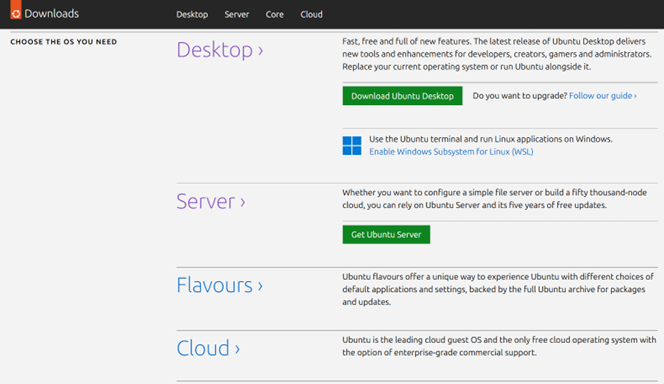

자, Ubuntu 공식 홈페이지 다운로드 탭(https://ubuntu.com/download) 에 가면 위 그림의 좌측과 같은 화면이 보일 것이다.
꼭 다른 버전이 필요한 게 아니라면 Desktop을 다운받자.
Server가 용량이 더 적긴 한데 그걸 다운받으면 GUI 버전이 아닌 CLI환경의 우분투가 다운로드 된다.
뭔 차이냐고?
GUI는 Graphical user interface의 약자로, 우리가 아는 폴더를 클릭하면 폴더가 열리는 그런 화면이 보여진다.
하지만 CLI는 Command line interface의 약자로, 도스 시절처럼 줄줄이 글씨만 보인다.
폴더를 열고 싶으면 명령을 입력해야 하는 그런....
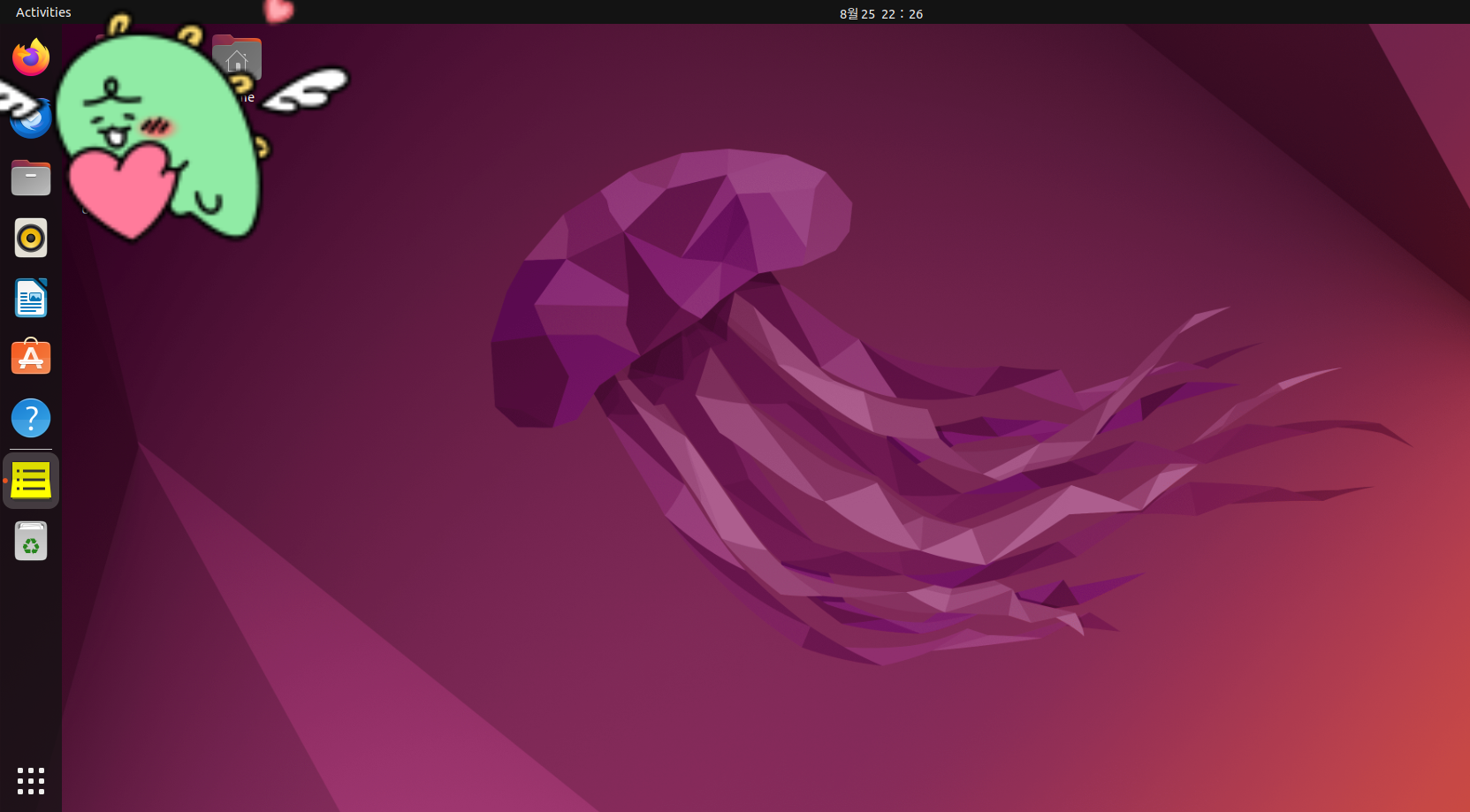
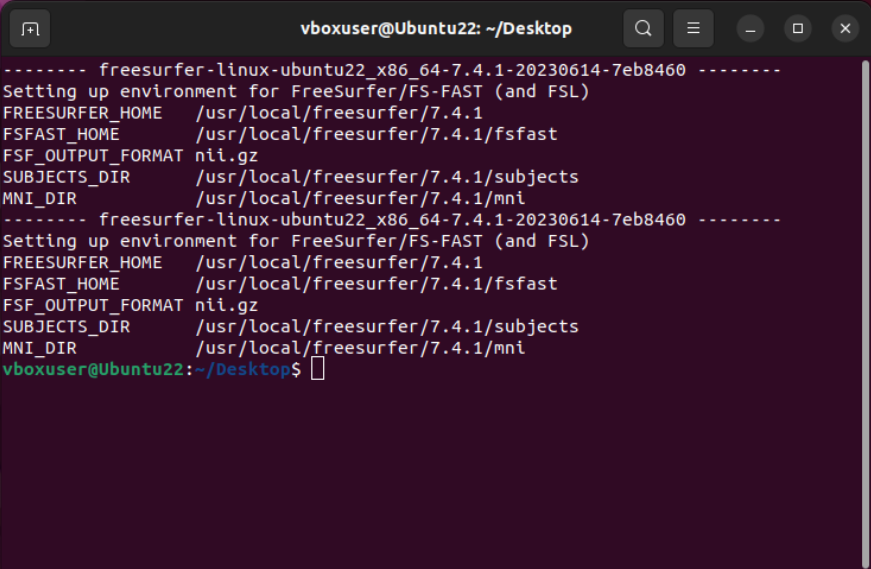
GUI 우분투도 희망 시 CLI로 부팅할 수 있는 것으로 알고 있으니까
초보자들은 Desktop을 클릭해서 GUI 우분투를 받자.
정규버전과 LTS 버전이 있을 텐데, LTS는 2년마다 업데이트, 5년간 제공으로 안정성에 초점이 맞춰져 있고
정규버전은 6개월 단위로 업데이트, 9개월까지 제공으로 새로운 기능 등에 초점이 맞춰져 있다니
희망하는 것을 받으면 된다.
아, 근데 위 링크의 공식 홈페이지는 가장 최근 버전만 제공해준다!
과거 버전을 희망하면 https://releases.ubuntu.com/ 여기에서 원하는 버전을 클릭해서 받으면 된다.
나는 22버전, 즉 바탕화면이 jellyfish인 친구를 받았다.
~~.iso인 걸 받으면 된다. (ex. ubuntu-22.04.4-desktop-amd64.iso)
cf. 우분투는 버전마다 바탕화면 동물이 바뀐다. 아래 그림의 버전 이름 옆 괄호에 있는 동물이 바탕화면이다.
다행히 내가 다운받아야만 하는 버전이 내가 좋아하는 동물 중 하나인 해파리라 좋다.
중딩 시절의 흑역사이긴 하지만 블로그 주인장이 10년 전에 쓴 해파리에 대한 글을 구경하고 싶으시다면 https://miretia.tistory.com/350 부터 읽어보시길... ㅎㅎ
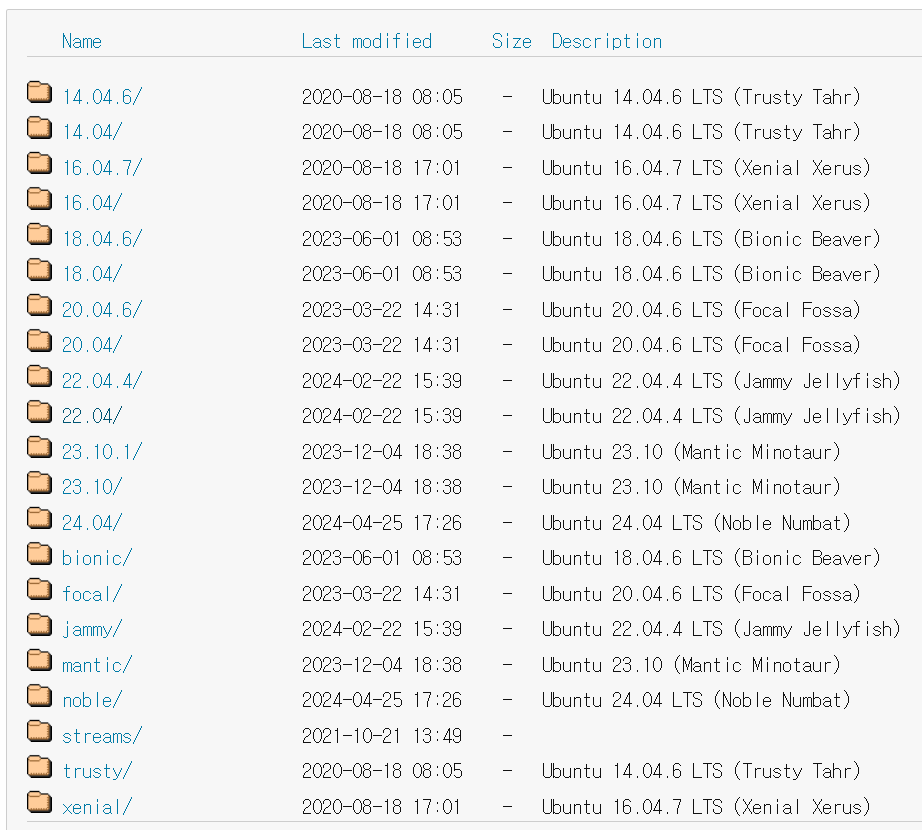
5. VirtualBox 열어서 설치 시작
파란색으로 삐죽삐죽한 새로만들기를 누른다.
(참고로 나는 예전에 깔아둔 게 있어서 창에 뭐가 보이는데 걍 무시해주시길...)
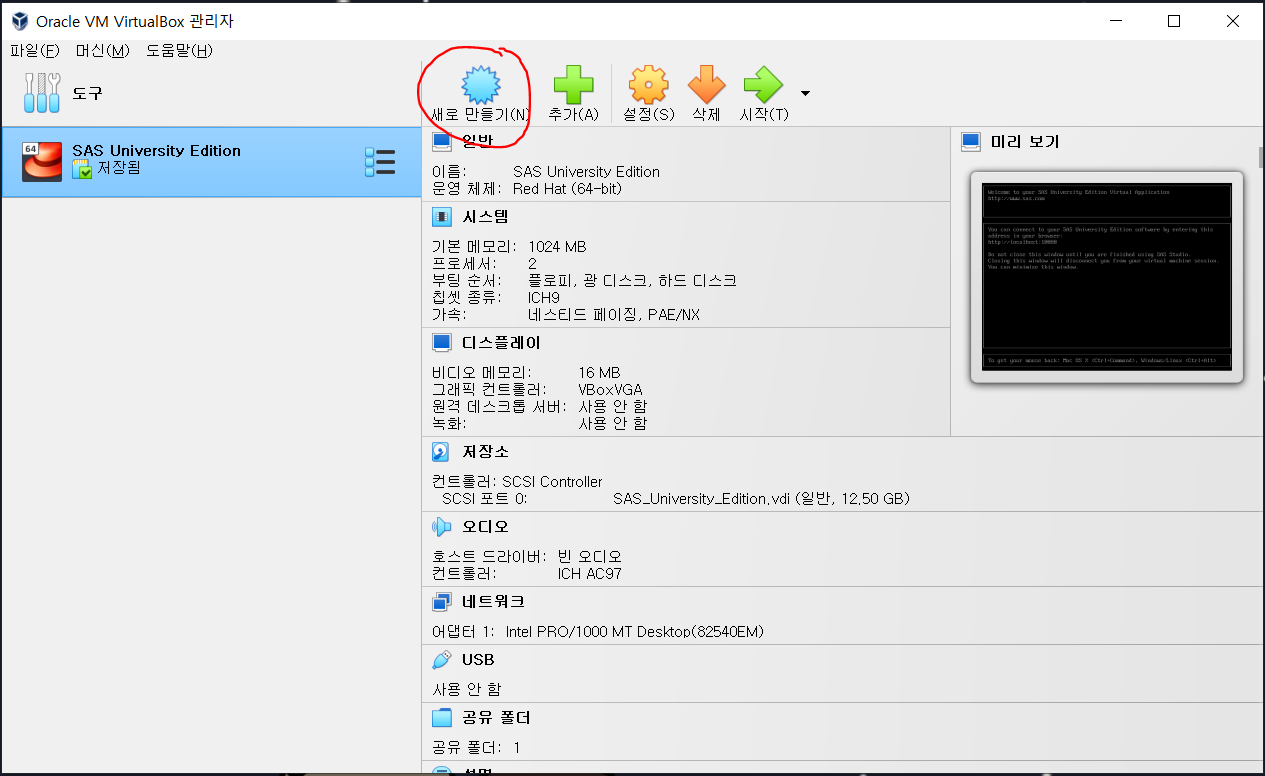
그러면 아래와 같은 창이 뜬다.

이름은 아무거나 쳐도 된다.
Ubuntu를 치든, Linux를 치든, 아니면 자기 프로젝트명을 적어둬도 좋고...
iso 이미지는 아까 다운받은 ~~.iso 파일 경로를 지정해주면 된다.
그렇게 지정하면 아래 파란색 i 풍선 옆에 적인 멘트가 "감지된 운영 체제 종류: ~~~"로 바뀔 것이다.
멘트가 성공적으로 바뀌기 전에는 다음 단계로 넘어가면 안 된다.
뭔가 파일이 잘못되었을 수 있기 때문이다.

그리고 다음을 누르면 사용자명과 비밀번호를 생성하는 창이 뜬다.
이건 우리 윈도우 켤 때 사용자명이 뜨면서 비밀번호 치라고 하는 것과 동일하게
가상 머신을 시작하여 OS 켤 때 뜨는 사용자명과 비밀번호를 의미하는 것이다.
사용자명은 영어로, 간단한 거로 하는 걸 추천한다.
(그냥 기본 username인 vboxuser도 나쁘지 않다고 생각한 1인)
왜냐하면 Terminal을 이용해서 코딩을 할 때 디렉토리 설정해야 하는데 '/home/사용자이름/Desktop/폴더명' 뭐 이런 식으로 작성을 하게 되므로 그냥 간단하고 짧은 게 좋다.
'/home/gogunbuntuubuntu/Desktop/폴더명' 뭐 이딴 식이면... 힘들다... ㅋㅋㅋㅋ
물론 디렉토리 경로는 복붙을 주로 하긴 하지만...
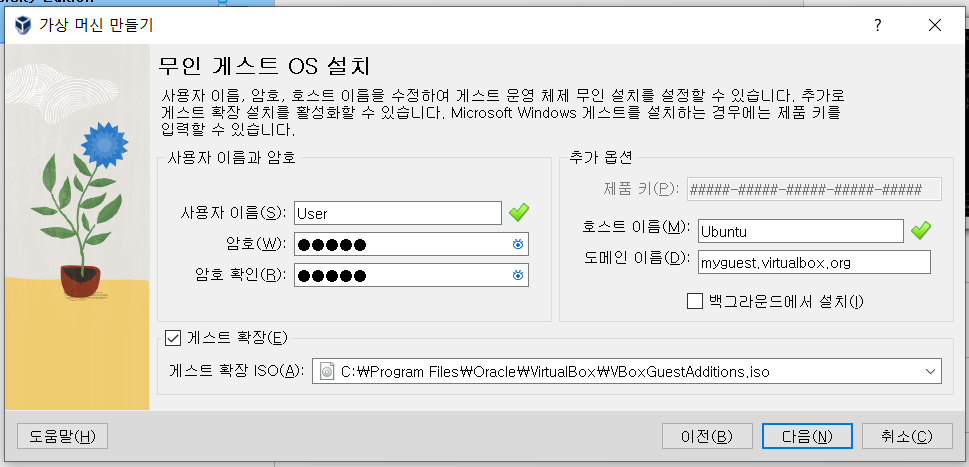
사용자명과 비밀번호를 다 치면 Guest Additions에 대한 박스창이 선택이 가능하게 바뀔 텐데
선택을 해야 한다. (위의 캡처 참고)
안 그러면 PC와 가상머신 간 마우스가 공유가 안 되고, 복붙도 안 되고, 폴더와 파일 공유도 안 될 것이기 때문에...
사실 마우스가 제일 불편하다.
(가상머신 내 리눅스에 마우스가 물려버린 걸 까먹고 아 마우스 배터리 다 되었나 하고 마우스 뜯어본 1인)
그 다음 화면은 RAM과 CPU Core를 설정할 수 있는데
RAM은 1024의 배수로 설정한다.
빨간색 이상으로는 설정되지 않기 때문에 적당히 설정한다.
아마 Linux에서 깔아서 쓸 그 프로그램의 권장 RAM과 CPU core 개수가 있을 것이다.
사실 나는 프로그램 속도가 중요했으므로 다다익선...이었는데
대신 프로그램이 돌아가는 동안 다른 작업을 안 했다.
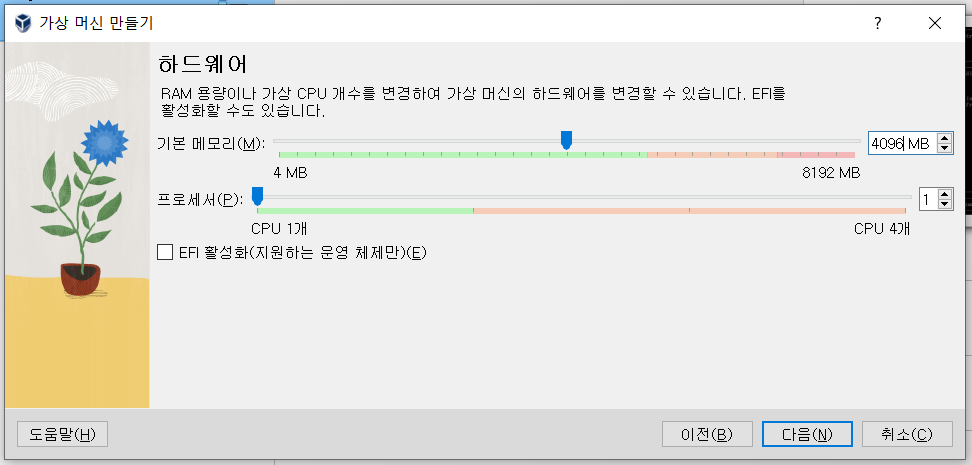
그러면 가상 하드디스크를 만들라고 말이 나올 것이다.
프로그램마다 권장량이 최소 얼마다, 라고 나와있는지 확인하고 만들면 된다.
나는 지금 블로그를 위해 다른 컴퓨터에 새로 까는 중이므로 대충 기본치로 남겨두겠다.
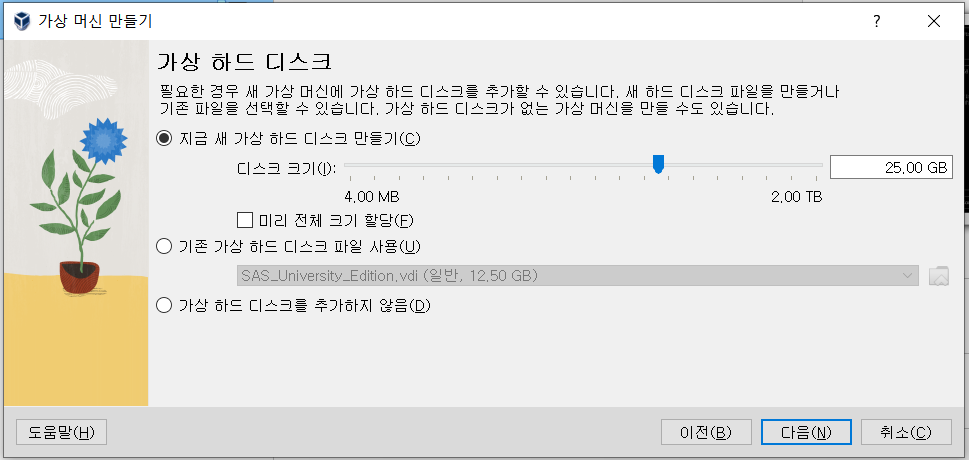
그러면 이제 아까 설정했던 모든 것에 대한 요약이 나온다.
요약정리 내용이 맞으면 넘어간다.
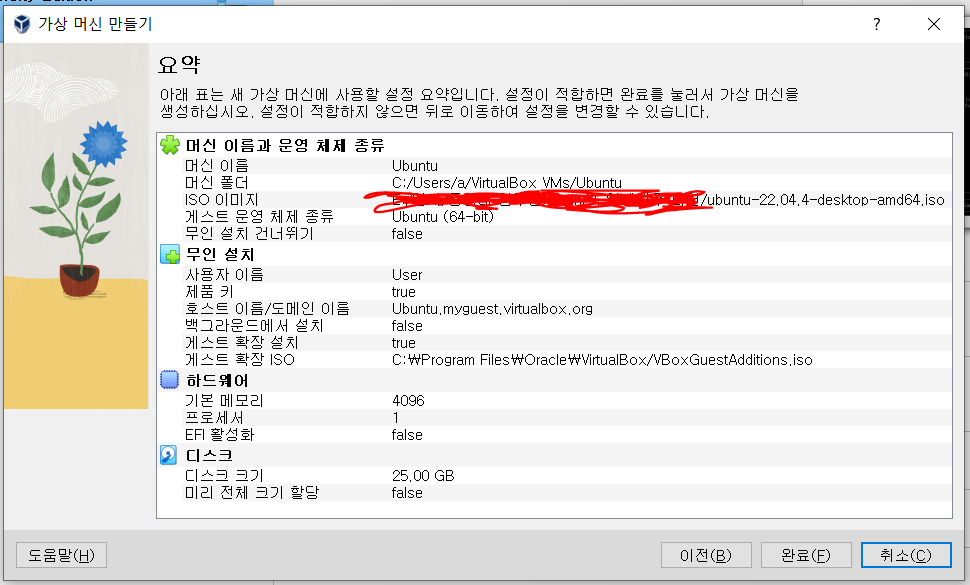
완료를 누르면 전원이 꺼진 상태의 Ubuntu가 새로 생겼을 것이다.
이제 '표시'를 눌러서 우분투를 켜보자.
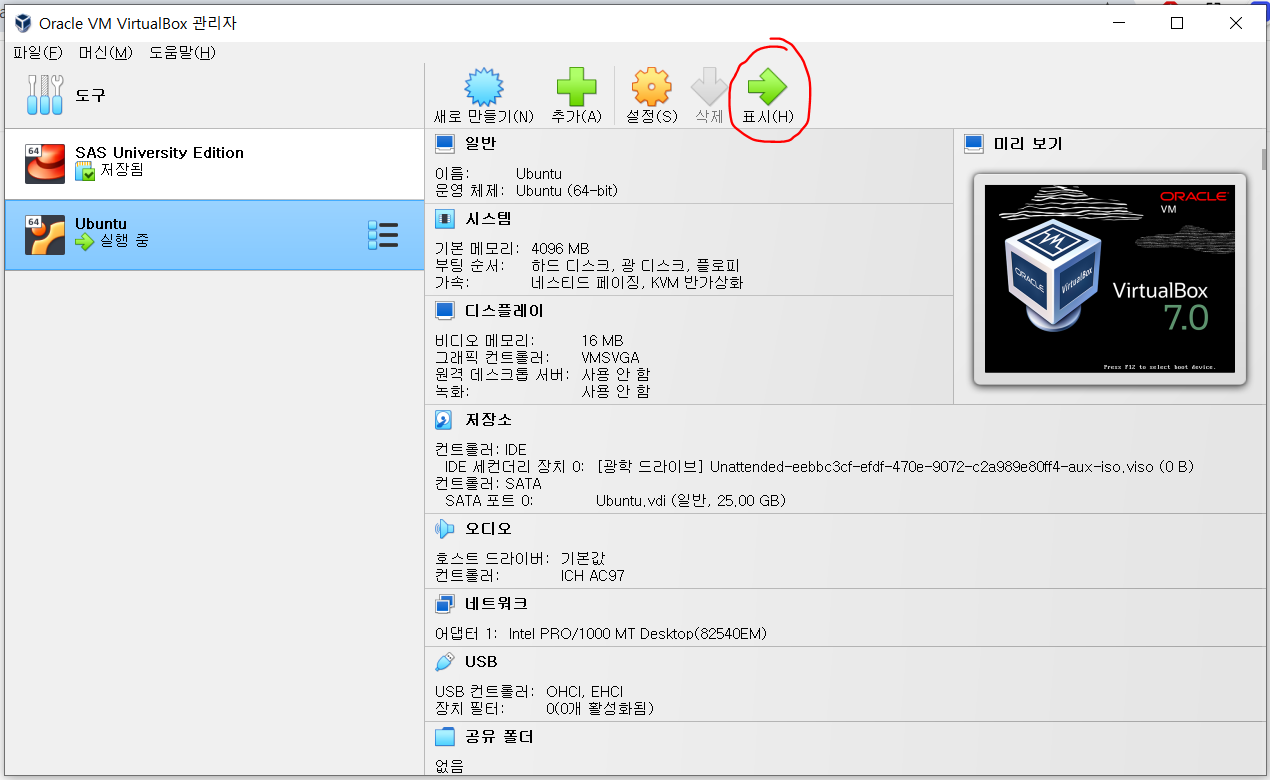
6. Ubuntu 설치
자 이제 여러분이 어떤 버전을 받았는지에 따라서 창이 조금씩 다를 것이다.
근데 너무 겁먹지 말고, 윈도우도 마찬가지겠지만 처음 깔면 필요한 세팅 과정이다.
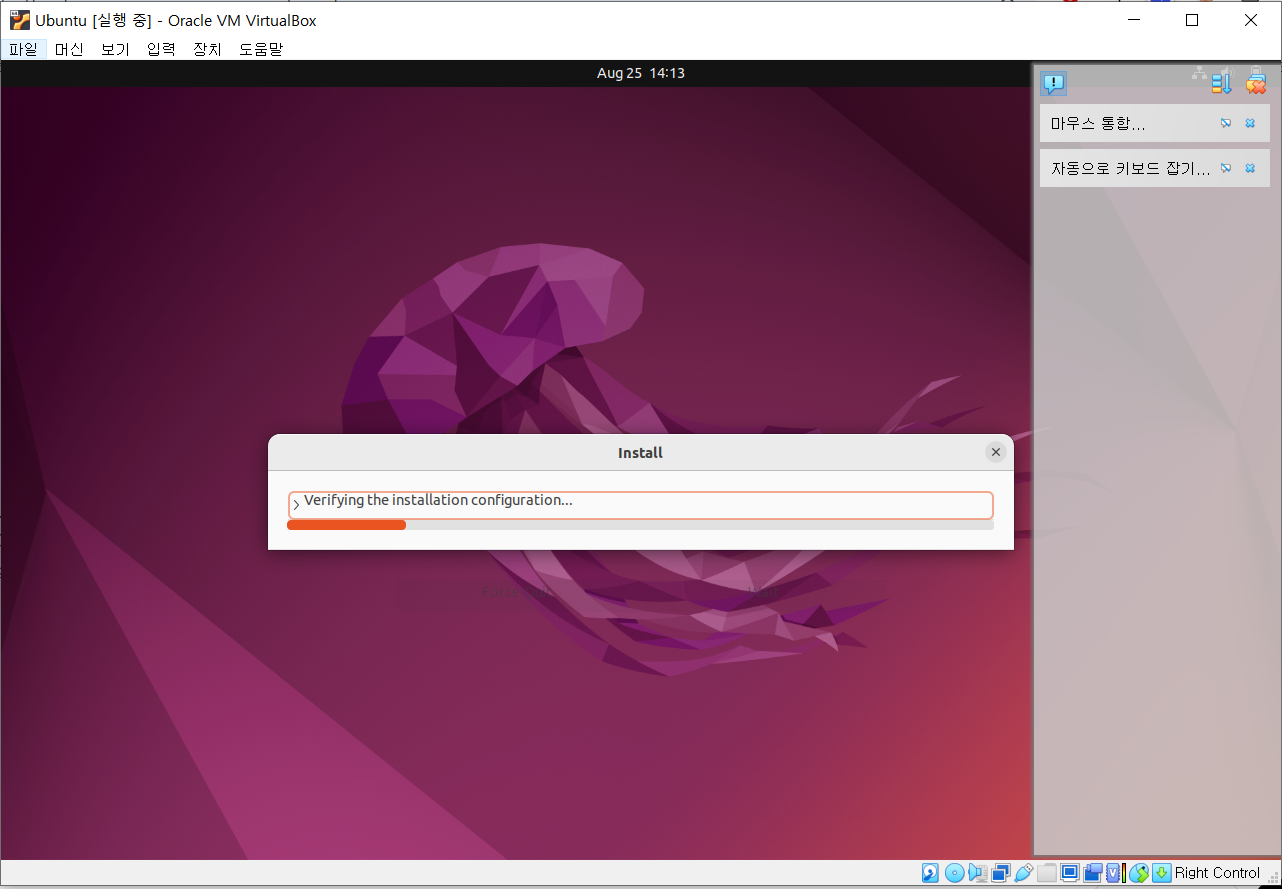
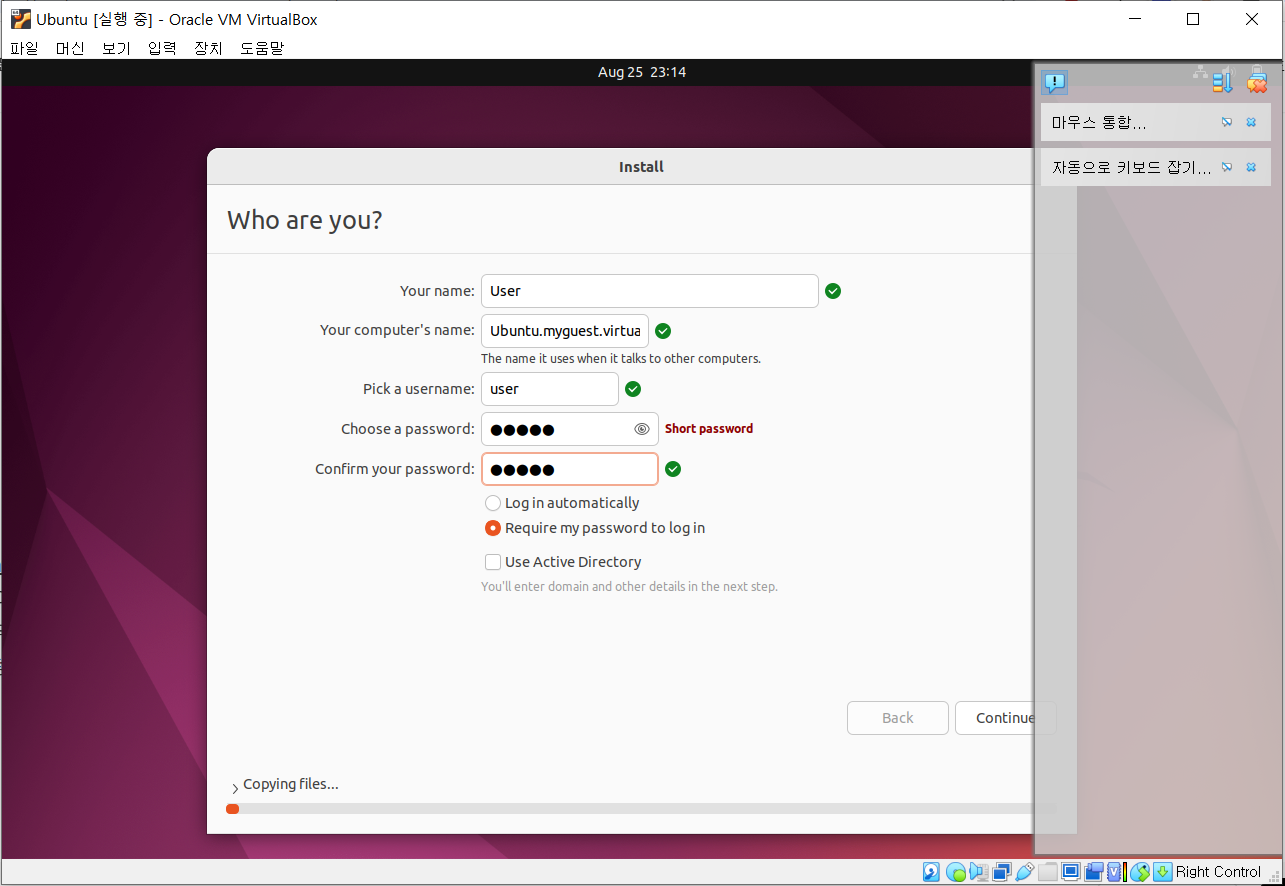
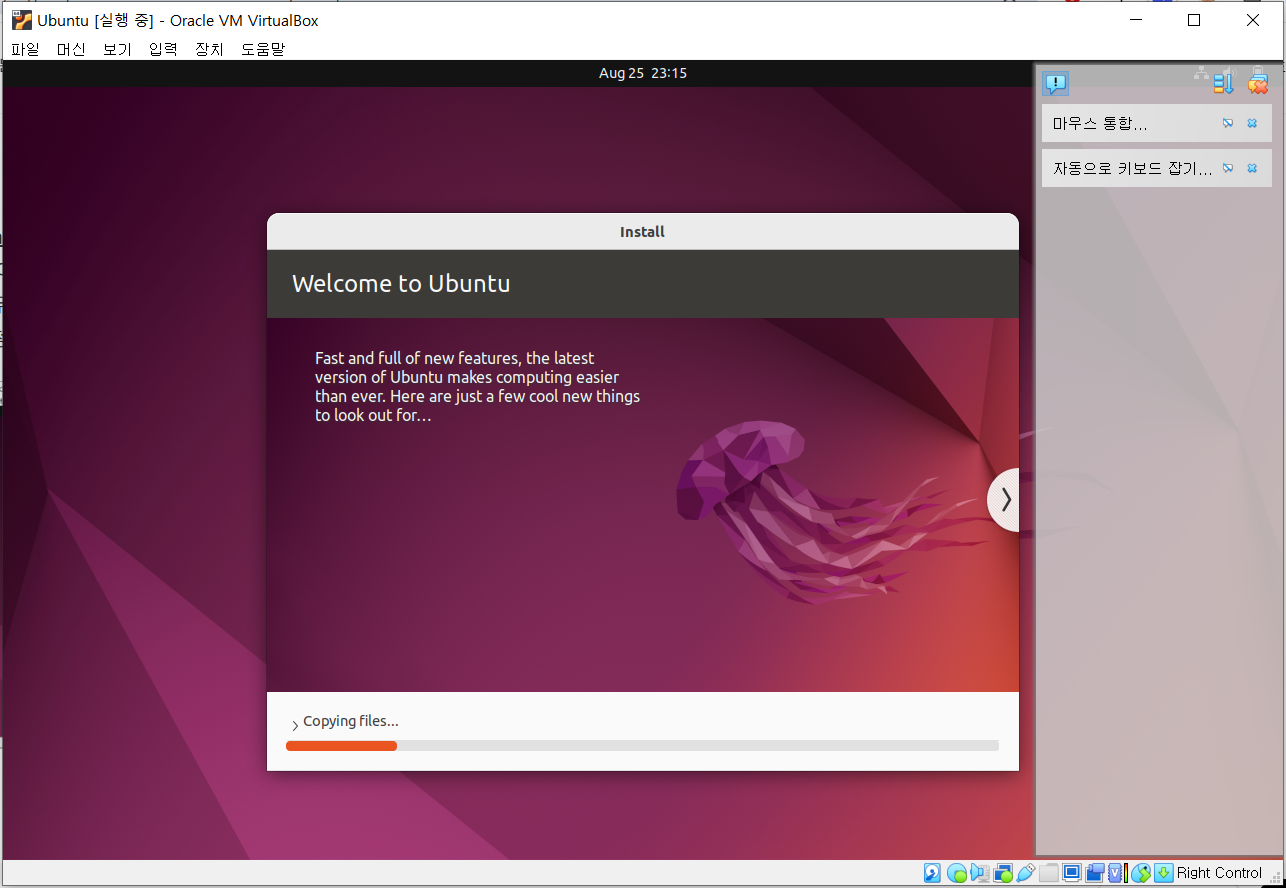
아마 22버전은 많이 안 물어볼텐데
24버전을 실수로 깔아봤던 경험 상 많은 것을 물어봤던 것 같다.
언어 설정, 나라 설정(나라를 고르면 시간대가 자동으로 설정된다) 등등....
어려운 건 없고 원하는 대로 답하면 된다.
자 그러면 성공적 설치가 끝났다!
이제 우분투 실행을 하고 싶으면 초록 화살표인 표시를 누르면 되고,
끄고 싶으면 냅다 X버튼 누르고 무엇을 원하는지 고르면 된다.
보통 나는 할 거 다 하고 전원 꺼 버리는데 할 거 다 못했으면 현재 상태를 저장한다.
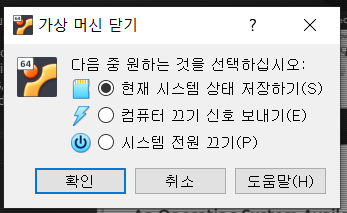
이제 뭐 프로그램마다 root권한에 sudo에 뭐에 설정할 게 많겠지만
그건 프로그램을 배우는 여러분들의 몫이므로...
각 프로그램마다 있는 지침서를 잘 읽고 따라해보아요!
나중에 기회가 된다면 리눅스 설정과 사용법에 대해 소개해보고 싶다.
아직은 내가 초초초초짜라서....
다들 고군분투하지 말고 화이팅!!