메타분석을 시작할 때 귀찮은 점 중 하나는 논문 목록을 쭉 뽑은 다음에 뭐를 포함시키고 제할지 고르는 과정일 것이다.
근데 Pubmed 같은 곳은 검색된 자료들이 엑셀로 쭉 뽑히는데 구글 스칼라(Google Scholar)는 그런 기능이 없다.
물론 별표를 눌러서 저장을 한 다음에 내 서재에서 다운로드를 하면 되는데
일괄적으로 별표를 누르는 기능은 없어서 결국 노가다를 해야한다.
그래서 찾은 프로그램: Harzing's Publish of Perish
프로그램 제목이 'Publish of Perish'이고 Harzing.com에서 개발하고 배포해서 Harzing's Publish or Perish라고
해당 프로그램은 여러 사이트에서 원하는 조건으로 검색된 모든 논문을 엑셀로 다운받을 수도 있고, Endnote로 넣을 수도 있다.
엑셀로 제목 받는 것보다 Endnote로 일괄넣기가 너무 행복하다... ㅎㅎ
(물론 pdf원문은 일괄로 다운받지 못한다. 어차피 메타분석 하려면 논문 읽어야 하니까 읽을 때마다 하나씩 찾아서 넣어야지 뭐...)
그러면 해당 프로그램의 다운로드, 사용법 등을 알려줄테니 다들 잘 사용하면 좋겠다.
1) 프로그램 다운로드
프로그램은 Harzing.com에서 다운로드 받으면 된다.
링크는 https://harzing.com/resources/publish-or-perish/ 여기다.
쭉쭉 내리면 Windows, macOS, GNU/Linux별로 프로그램을 다운로드 받을 수 있는 링크가 있다.
나는 Windows 사용자이므로 윈도우용 다운로드 링크에 들어가서 프로그램을 받았다.
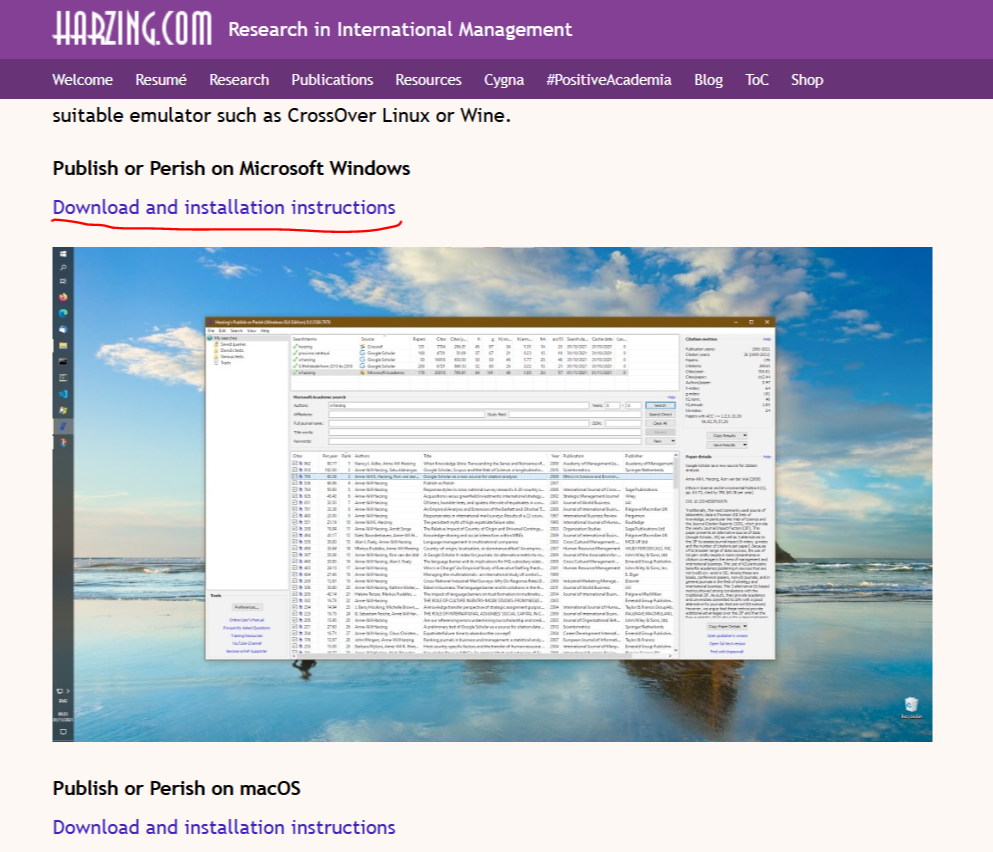
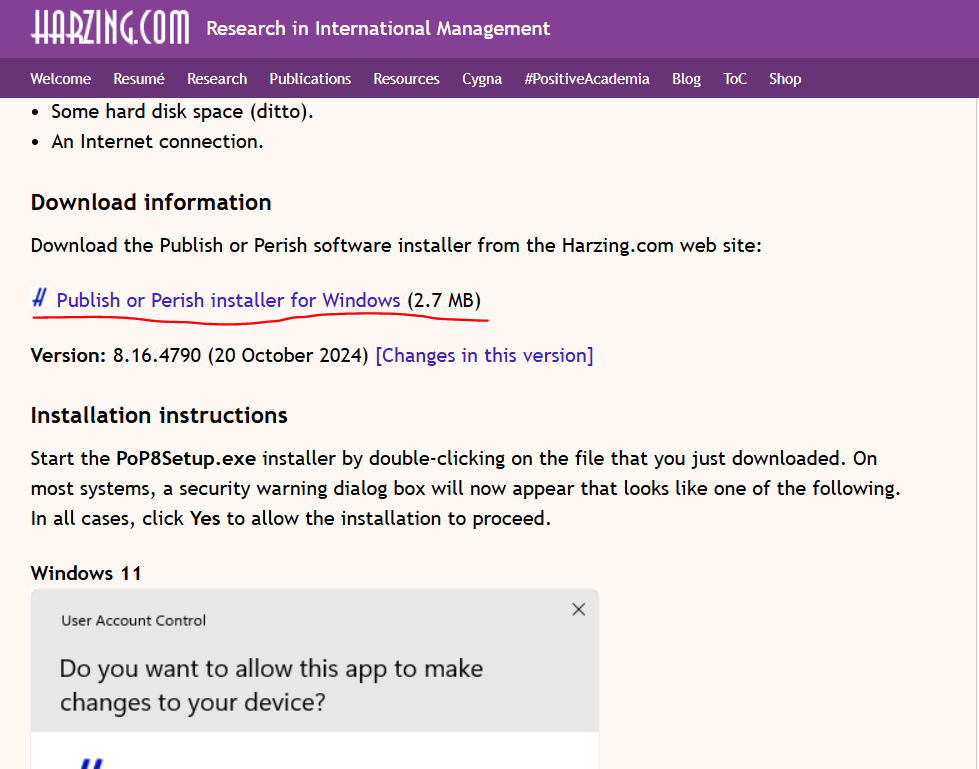
그러면 PoP8Setup.exe라는 파일이 다운로드 되는데
더블클릭해서 연 다음에 Next 누르고 agree 누르고 설치하면 된다.
2) 사용방법
프로그램을 열면 아래와 같은 화면이 뜰 것이다.
나는 이미 검색을 좀 해봤기 때문에 뭐가 뜨는데, 대충 무시하시고,
중앙에 빨간색으로 표시한 No search selected라면서 여러 버튼이 있는 것이 보일 것이다.
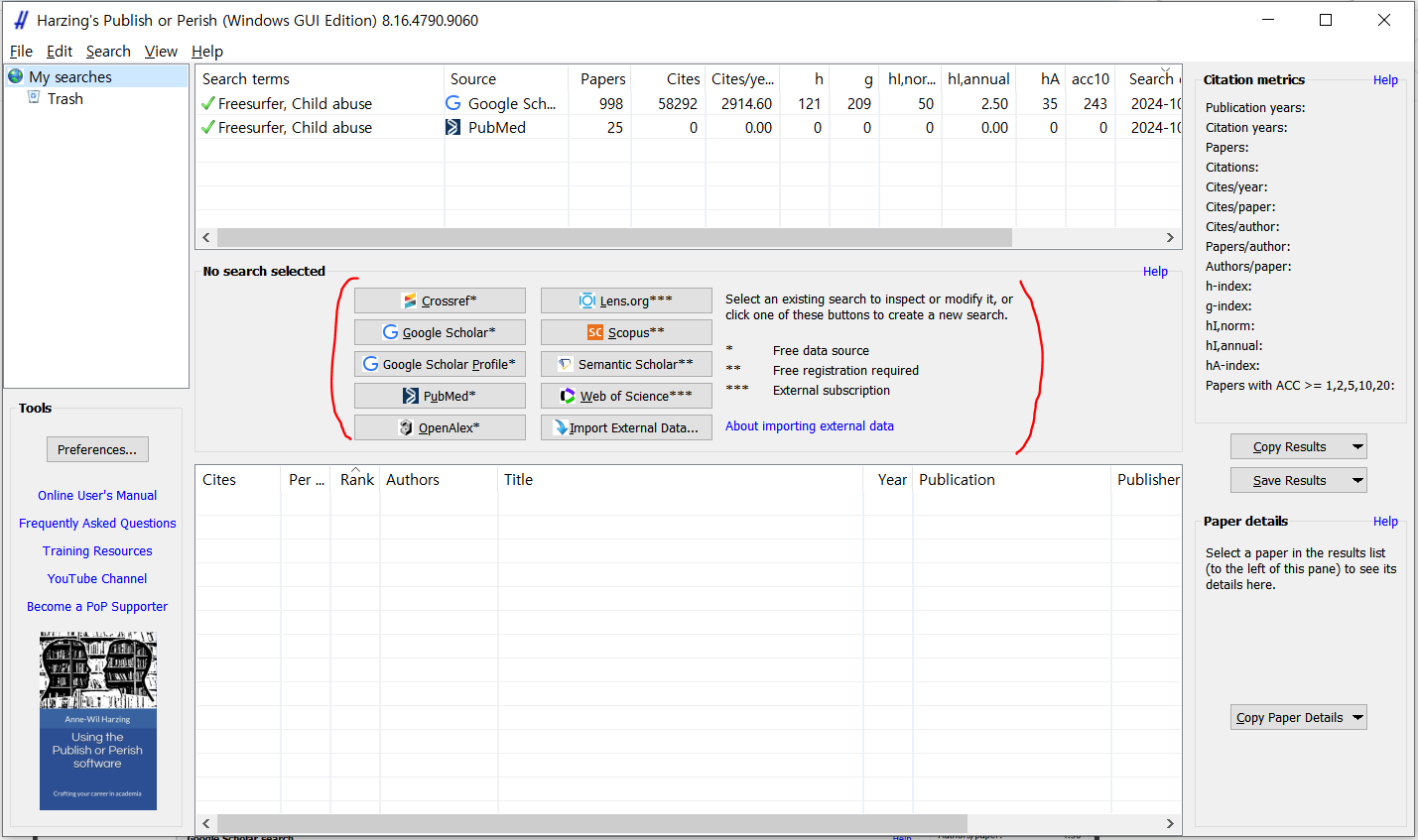
저기 보면 별이 하나 찍혀 있는 것은 별도의 로그인 없이 그냥 검색이 되는 것이고
별 두 개 찍혀있는 건 로그인을 해야 한다는 것이며,
별 3개는 구독정보가 필요한 검색 사이트라는 의미이다.
일단 원하는 검색 사이트를 누른다.
난 Google Scholar Search를 예시로 들 것이다.
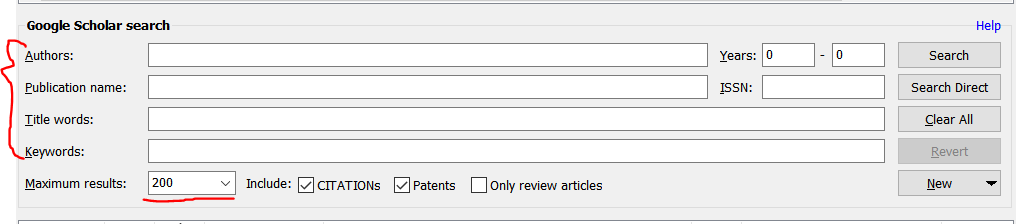
저기 빨간색 중괄호 친 부분에 검색어를 입력하면 된다.
저자명, 출판명, 제목에 포함된 단어, 키워드 등등.
키워드를 여러 개 입력할 때 그냥 반점으로 써도 되고, AND, OR과 같은 문구를 써도 된다.
Maximum results는 몇 개까지 결과를 불러올 것이냐인데 10, 20, 50, 100, 200, 500, 1000을 고를 수 있다.
보통 논문에 보면 'Google scholar page 10까지 확인하였다' 뭐 이런 문구가 있는 경우가 있는데
(Google scholar는 키워드가 일치 안 해도 비슷해보이면 논문을 다 불러오는 경향이 있어서...)
한 페이지에 10개씩 검색되니 100개를 불러오면 된다.
나는 궁금하므로 1000개를....
만약 별 2개와 별 3개 짜리 검색엔진을 사용했다면 Search 버튼을 눌렀을 때 아래와 같이 문구가 뜰 것이다.
문구의 내용을 충실히 이행해주면 검색이 된다.
하지만 난 가입정보도 없고 구독정보 얻어오기도 귀찮으므로 일단 패스할 것이다.
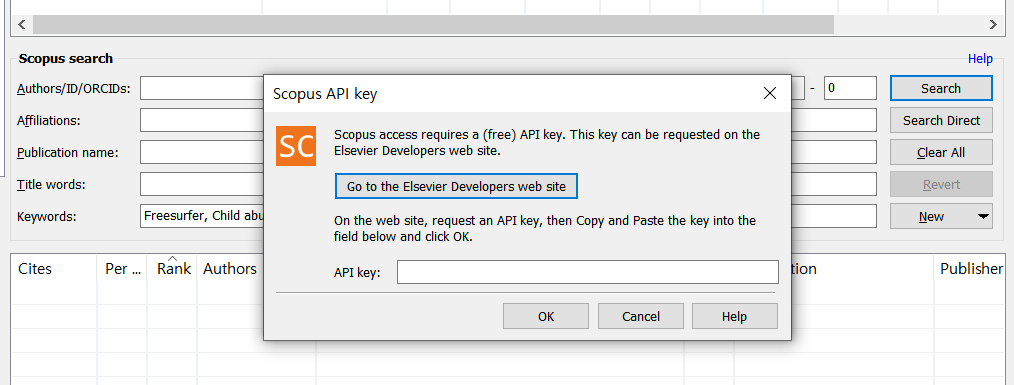
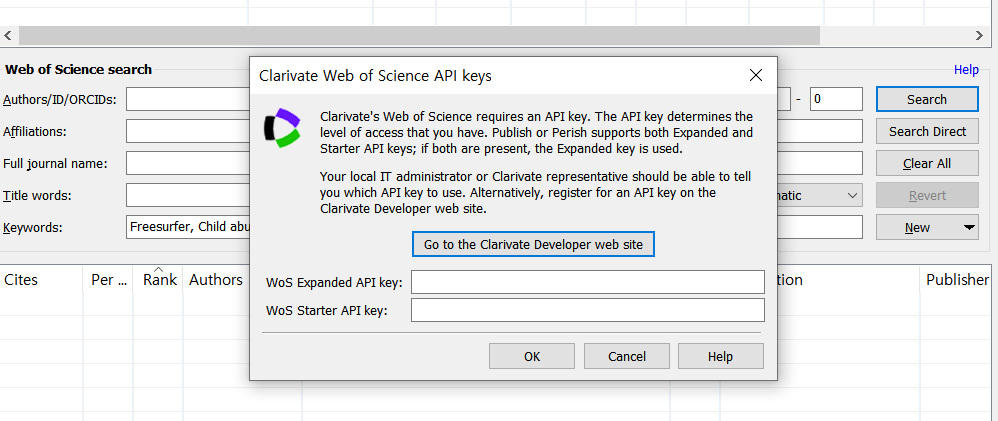
별 1개짜리인 무료 검색 소스인 구글 스칼라는 Search누르면 아래 캡처화면처럼 알아서 검색을 시작한다.
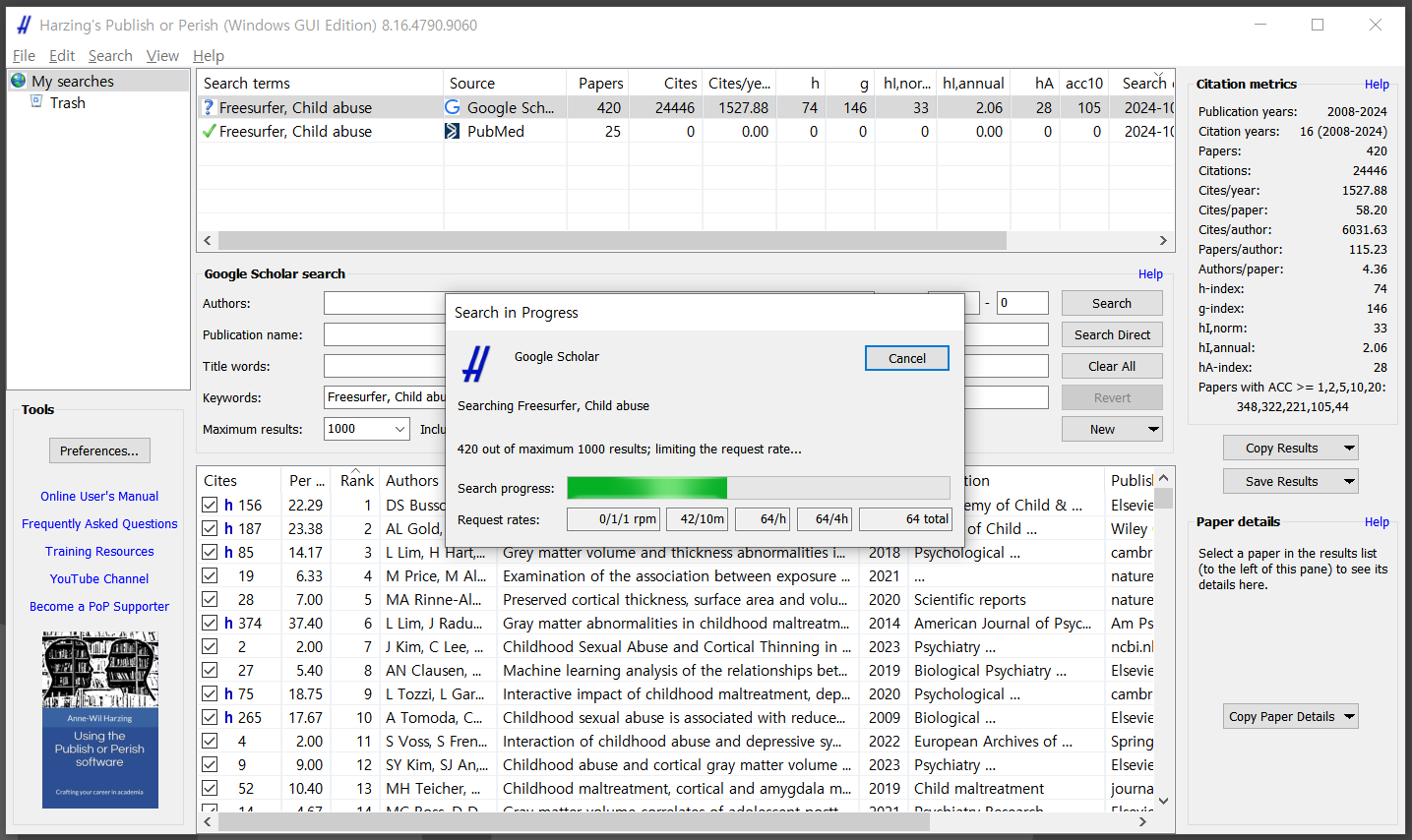
그런데 아무래도 인간이 하는 게 아니라 프로그램이 하는 것이기 때문에 로봇이 한다고 인식해서 중간에 로봇이냐는 질문이 나온다.
그러면 '로봇이 아닙니다' 체크해주고 해 달라는 거 해 주면 넘어간다.
나는 1000개 다운받는 중에 로봇인지 확인하는 질문이 1번 나왔다.
또한, 계속 프로그램을 쓰면 로봇이든 아니든 아예 구글 스칼라 측에서 해당 ip주소를 막아버릴 수 있다.
그래서 아래의 우측 캡처처럼 경고문구가 뜨는데 무시해도 되고, 스탑해도 된다.
솔직히 굳이 1000개를 읽고 논문 쓸 거 아니니까 적당히 100~200개 선에서 그치는 것도 좋은 방법이다.
사족: 예전에 고등학교 때 스승의 날 인기급상승 검색어 이벤트 올라가겠다고 몇 명이 학교 와이파이로 매크로 돌렸다가 네이버가 우리학교 ip를 차단했던 적이 있다. 이젠 그런 이벤트 사라졌겠지...?
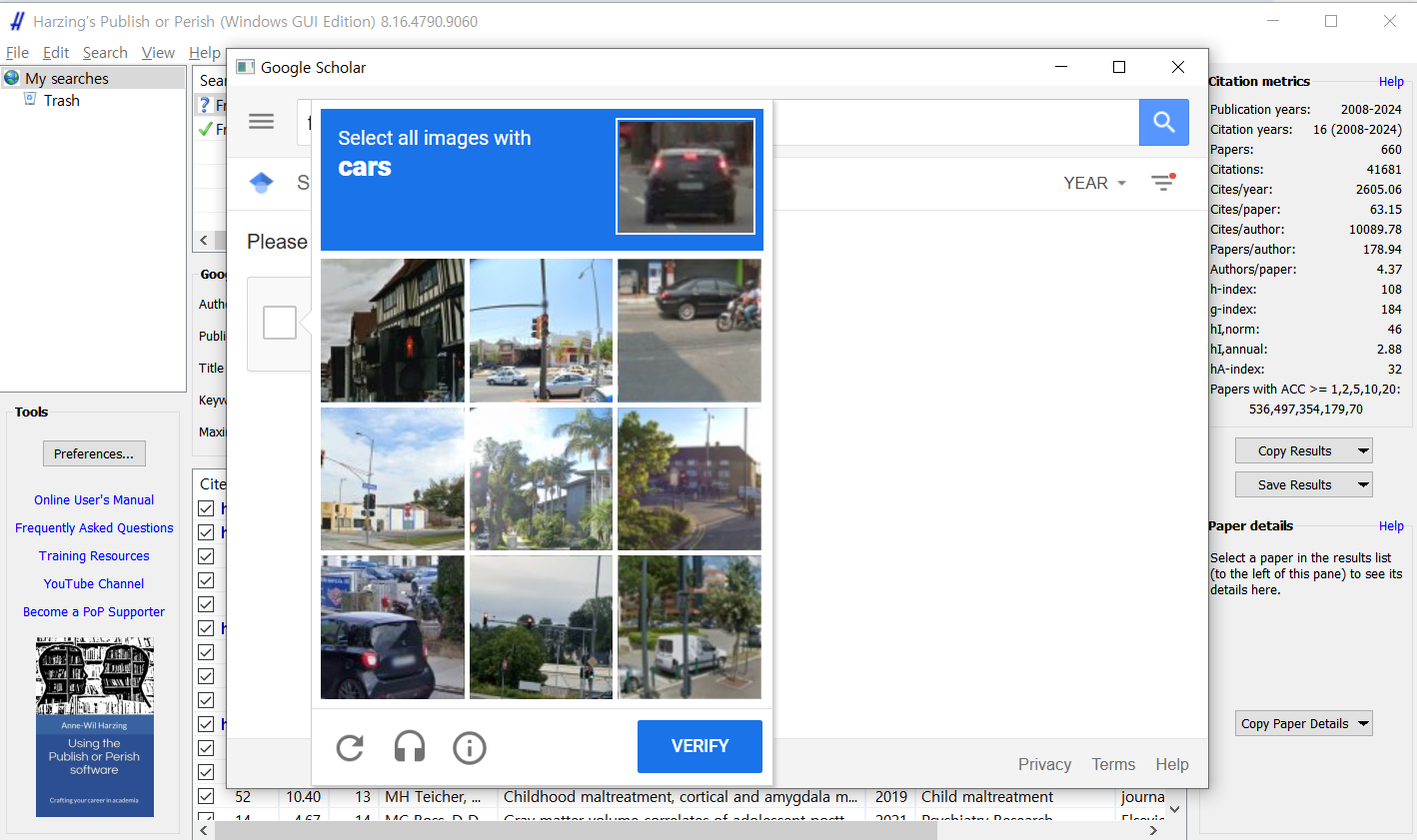
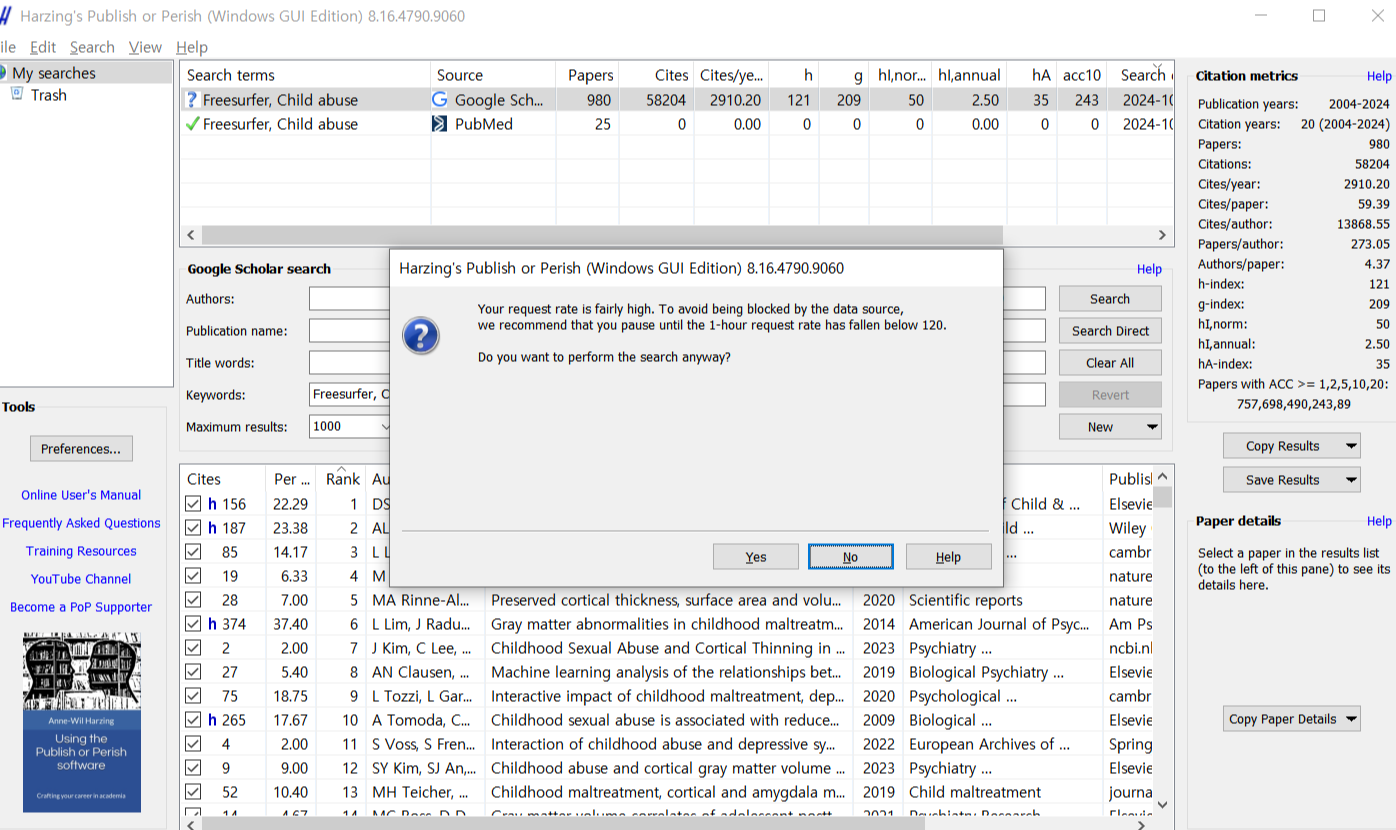
새로운 검색을 하고 싶을 때는 New 버튼을 누른 다음에 위와 같은 과정을 다시 거치면 된다.

자, 이제 이걸 CSV파일로 저장하든, Endnote로 저장하든, 원하는 형태로 저장해야 한다.
우측에 Save results 버튼을 누르면 뭐로 저장할지 선택지를 준다.
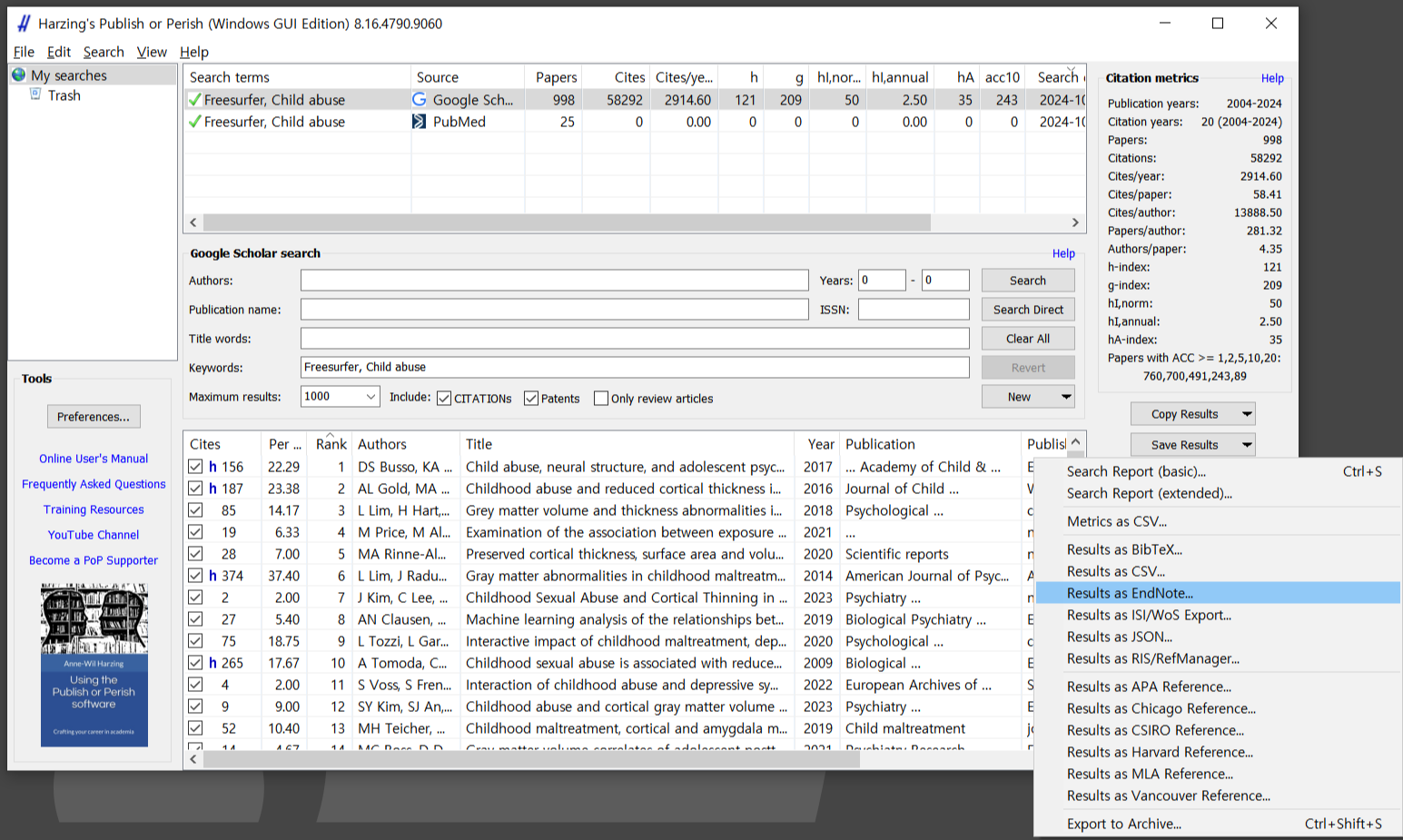
Results as EndNote를 누르면 .enw파일로 저장이 되는데,
Endnote library가 열린 상태로 해당 파일을 더블클릭하면 알아서 library에 레퍼런스가 추가된다.
근데... 천 개가 동시에 들어가면 에러가 날까봐 겁이 나서 안 해보고...
25개는 무리없이 들어갔다!
심지어 초록 정보도 같이 들어가서 아주 편했다...ㅎㅎ
3) 기타 정보
인용: 이 프로그램을 써서 논문 작성에 도움을 받은 경우, 아래와 같이 인용 정보를 적을 수 있다고 한다.
Harzing, A.W. (2007) Publish or Perish, available from https://harzing.com/resources/publish-or-perish
더 많은 사용법 및 FAQ: 공식 사이트를 참고하시길! https://harzing.com/resources/publish-or-perish/