김프(GIMP)는 아주 좋은 프로그램이다.
무료인데, 포토샵 못지 않게 기능이 좋다.
(물론 내가 포토샵 7.0을 쓰던 사람이라서 그럴수도)
개인적으로는 사진 편집을 할 때, 손그림을 컴퓨터로 깔끔하게 옮기고 싶을 때 많이 사용한다.
오늘은 손그림을 컴퓨터로 부드럽게 다시 그리고 방법을 작성하겠다.

0. 손그림을 그리고 사진을 찍어서 컴퓨터에 저장한다
나는 흰가운토끼를 그렸다.
(참고: 내 게임 닉네임이다...)
1. "파일 > 열기" : 0번에서 저장한 사진을 불러온다


2. 레이어-실행취소 창 위에서 "반대쪽 클릭 > 알파 채널 추가" : 투명한 배경 설정을 위해 필요하다
3. 레이어-실행취소 창 위에서 "반대쪽 클릭 > 새 레이어" : 부분마다 다 다른 레이어를 설정해주는 것이 좋다
한 레이어에 계속 그리는 건 한 종이 위에 볼펜으로 계속 그림을 그리는 것과 같다.
일부분만 지우거나 수정하고 싶을 때 문제가 될 수 있다.
따라서 나 같은 경우는 토끼 얼굴, 몸통, 눈코입 등을 다 다른 레이어에서 그려줄 것이다.
본인의 그림의 선들이 교점이 없다면 한 레이어에서 그려도 되지만 교점이 생긴다면 각각 다른 레이어를 추천한다.


새 레이어를 누르게 되면 아래와 같은 속성 창이 뜨는데, 레이어 이름은 본인이 이해할 수 있게 알아서 쓰면 되고 채우기는 Transparency로 해준다.

4. 도구상자-도구 옵션에서 "경로" : 경로가 Path 툴이다.
편집 모드는 디자인으로 두고(흰색 동그라미로 체크됨), 다각형은 누르지 않는다(체크 안 됨).
(cf. 곡선 말고 직선으로만 그리고 싶으면 다각형을 체크해야 한다.)
참고로 경로 따라 그리기를 하면 전경색으로 그려지기 때문에 전경색을 원하는 선 색으로 해둔다. (나는 검정색으로 함)

5. 손그림 위에 따라서 "클릭 & 드래그" : 처음 클릭한 지점이 기준점인 고정점이고 드래그 한 정도는 곡률의 정도를 결정한다.

이해를 위해 아래 그림에는 빨간색을 추가하였다.
경로가 회색 비스무리하게 표시되기 때문에 캡처하니까 잘 안 보인다...


클릭 & 드래그를 몇 번 반복하면 이해가 될 것이다.
동그란 점은 고정점, 네모난 점은 조절점이라 부르는데
고정점을 클릭해서 옮기면 기준점을 바꿀 수 있고, 조절점을 클릭해서 옮기면 곡률을 바꿀 수 있다.
이때, 부드럽게 하기 위해서는 조절점을 옮길 때 Shift 버튼을 누르고 옮기자.
그러면 양 쪽의 조절점이가 점대칭적으로 같이 조절된다.
안 그러면 뚝뚝 끊기는 느낌이 난다.
다만, 끊겨야 하는 부분은 양쪽의 조절점을 따로 옮겨야한다. (ex. 토끼 귀의 끝 부분)
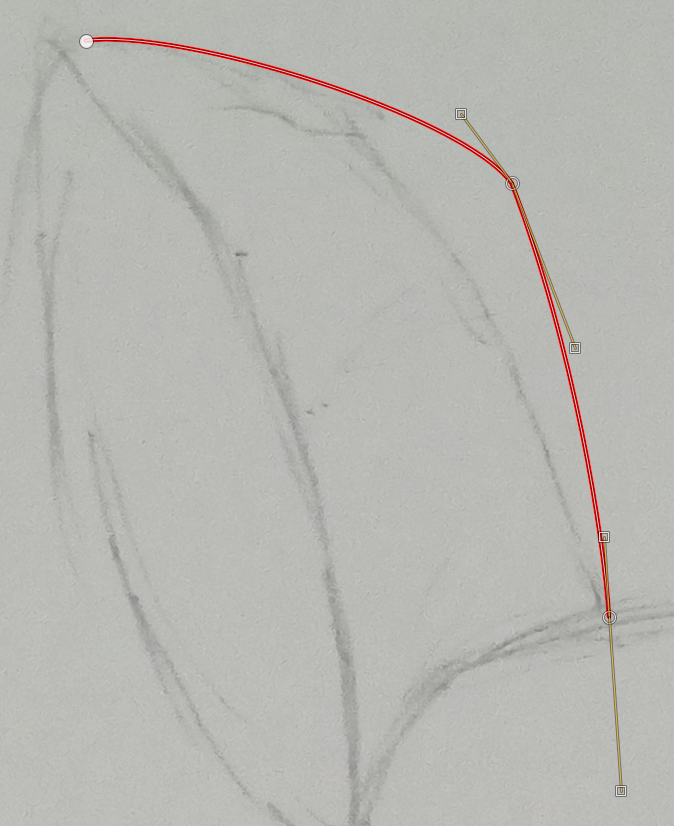
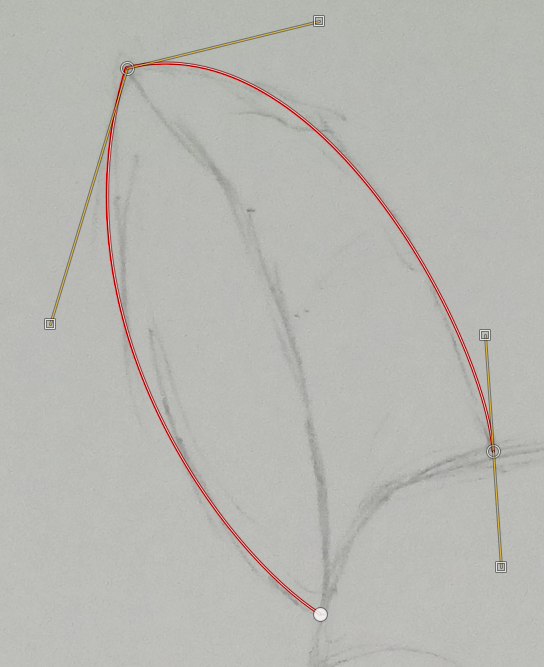
클릭 & 드래그를 반복하여 원하는 그림이 되도록 한다.
단, 전체를 한 번에 그리려고 노력하지 말고 일부분만 그린다.
또한, Ctrl 버튼을 누른 채로 경로 위를 클릭하면 새로운 점을 추가할 수 있다.
Alt버튼을 누른 채로 경로를 클릭하여 드래그 하면 위치를 옮길 수 있다.
이런 기능들을 적절히 잘 활용해보자.
6. "도구 옵션 > 경로 따라 그리기"
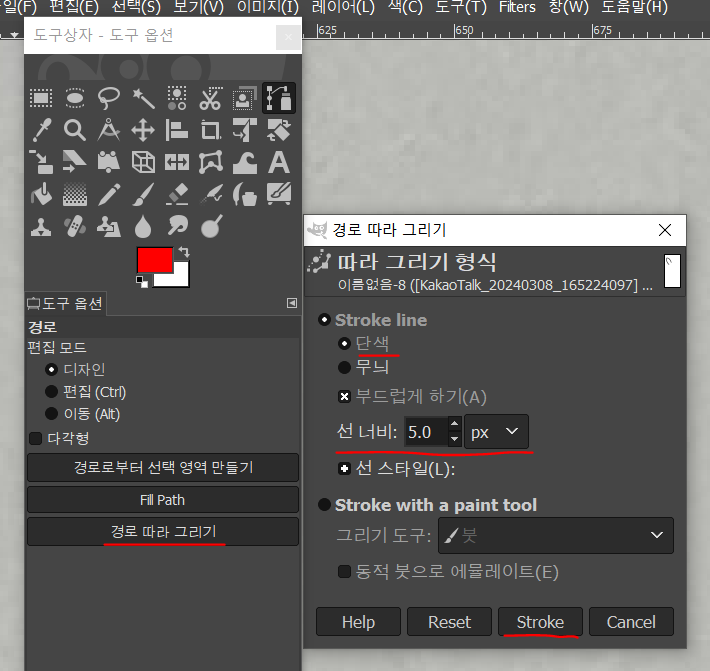
그러면 따라그리기 형식 창이 뜬다.
Stroke line의 단색은 여러분의 "전경색"을 의미하는 것이고, 나는 지금 빨간색으로 되어있다.
선 너비는 그려보면서 원하는 두께를 찾으면 된다.
참고로 도구상자의 다른 버튼을 누르게 되면 경로 지정이 끝나서 보이지 않는다.
그럴 경우는 '레이어-실행 취소' 상자에 보면 '레이어 | 채널 | 경로' 의 경로를 누른다.
그러면 '경로-실행 취소'상자로 바뀐다.
이때 해당하는 경로를 누르면 경로를 다시 띄울 수 있으며,
눈알모양을 켜면 경로가 항상 표시된다.
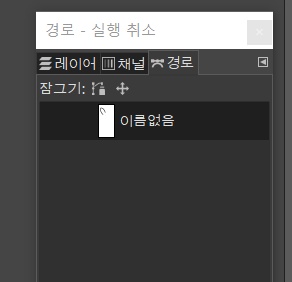

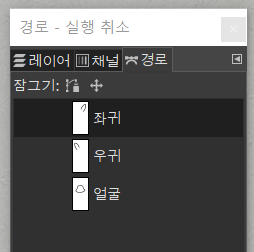
만약에 경로를 막힌 도형으로 만들고 싶다면 (시작점과 마지막점 연결)
마지막 점에서 Ctrl을 누르고 첫 번째 점을 눌러주면 된다.

7. 만약 네모와 동그라미를 그리고 싶다면
선택영역을 이용해서 그린 뒤 "편집 > 선택영역 따라그리기"를 사용하면 된다.
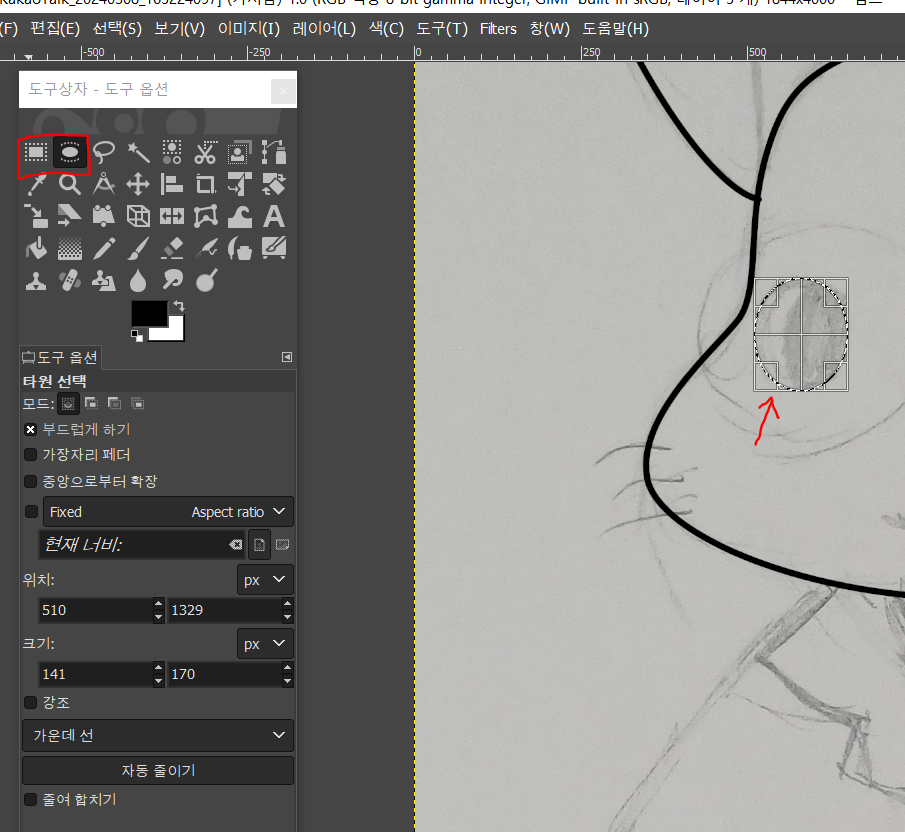
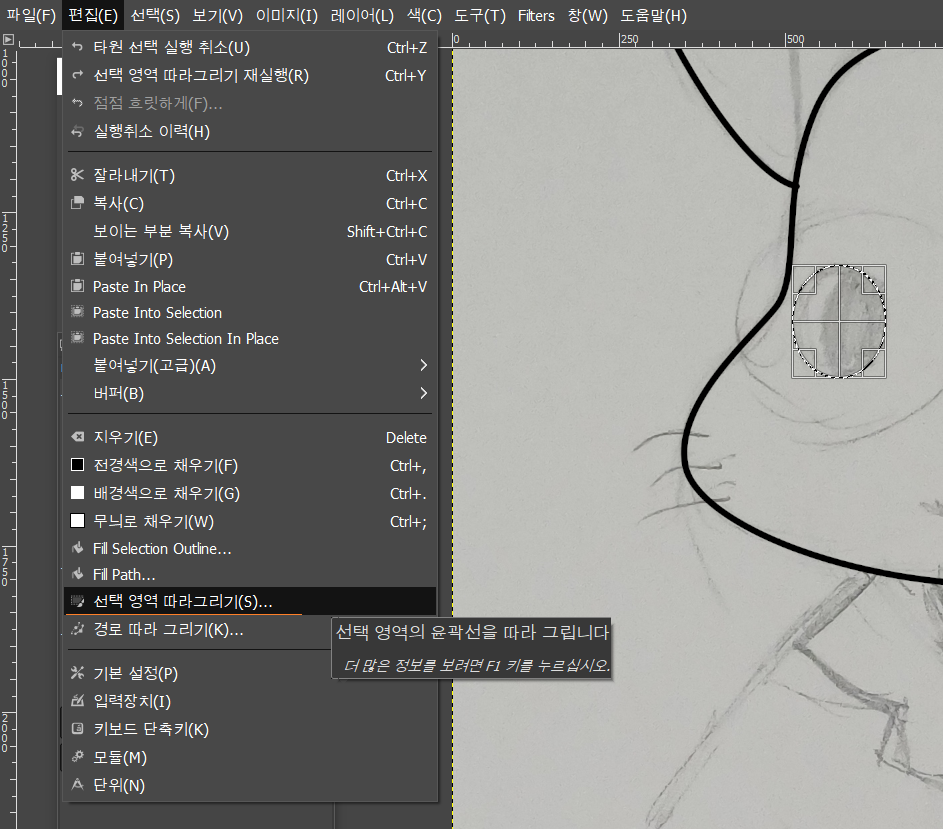
이동 버튼을 누르고 선택영역을 고르면 선택영역을 이동할 수 있어 양 눈을 똑같이 그릴 수 있다.
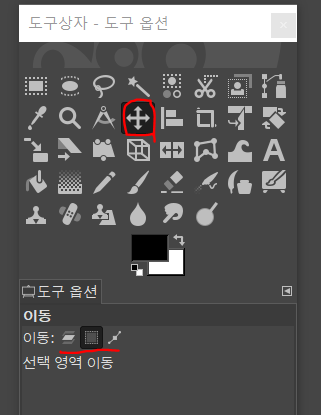
8. 3부터 7까지 반복
3부터(새 레이어 추가) 반복하라는 이유는 위에서 설명했듯이 나중에 수정할 일이 있을 때 수정하기 편하라고 그러는 것이다.
한두번 레이어 분리 안 하고 그려보면 왜 이걸 강조하는 지 알 수 있다....흑흑
지우개 도구로 지우는데 원치 않는 선까지 다 지워지고....
9. 새 레이어 : 레이어 순서를 맨 밑으로 내린 후 배경색으로 칠해줌
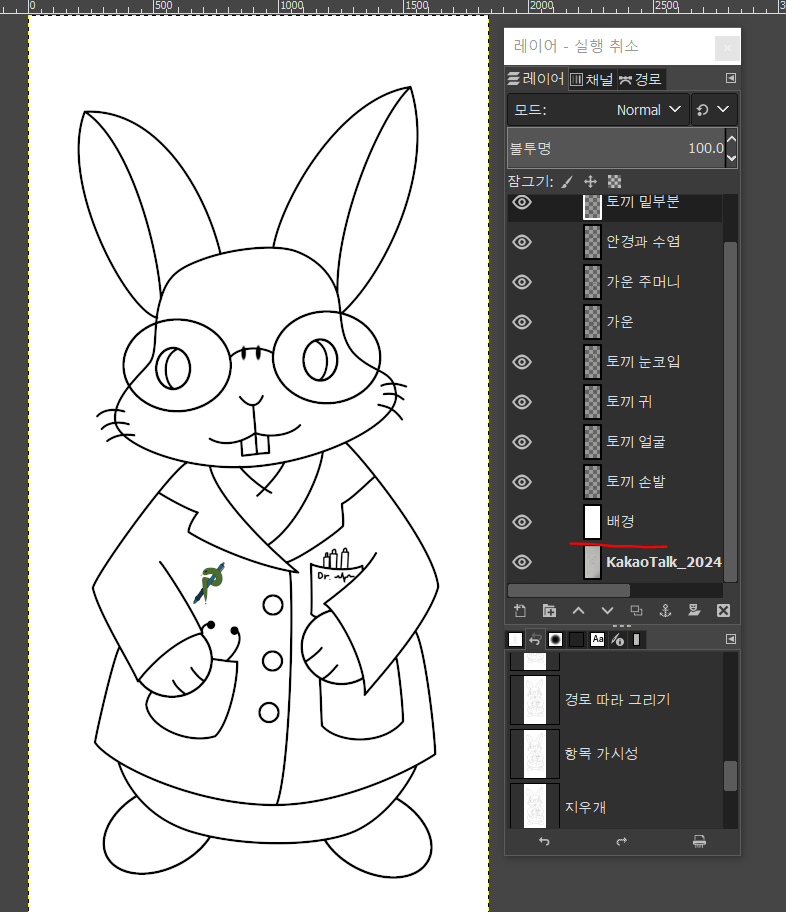
그러면 내가 그린 선이 잘 보인다.
마음에 안 드는 부분은 고치고 아니면 그냥 둔다.
이제는 선을 기반으로 색칠을 해줄 것이기 때문에 선은 마무리해야한다.
10. 새 레이어: 레이어 이름을 '색칠' 등으로 설정해준다.
11. 배경 레이어 & 원본 레이어를 끈 다음에 "레이어 > 보이는 영역에서 새로 만들기"
레이어 끄는 건 눈알 모양을 누르면 된다.
레이어 순서는 배경이 제일 밑에, 색칠, 보임 순으로 둔다.
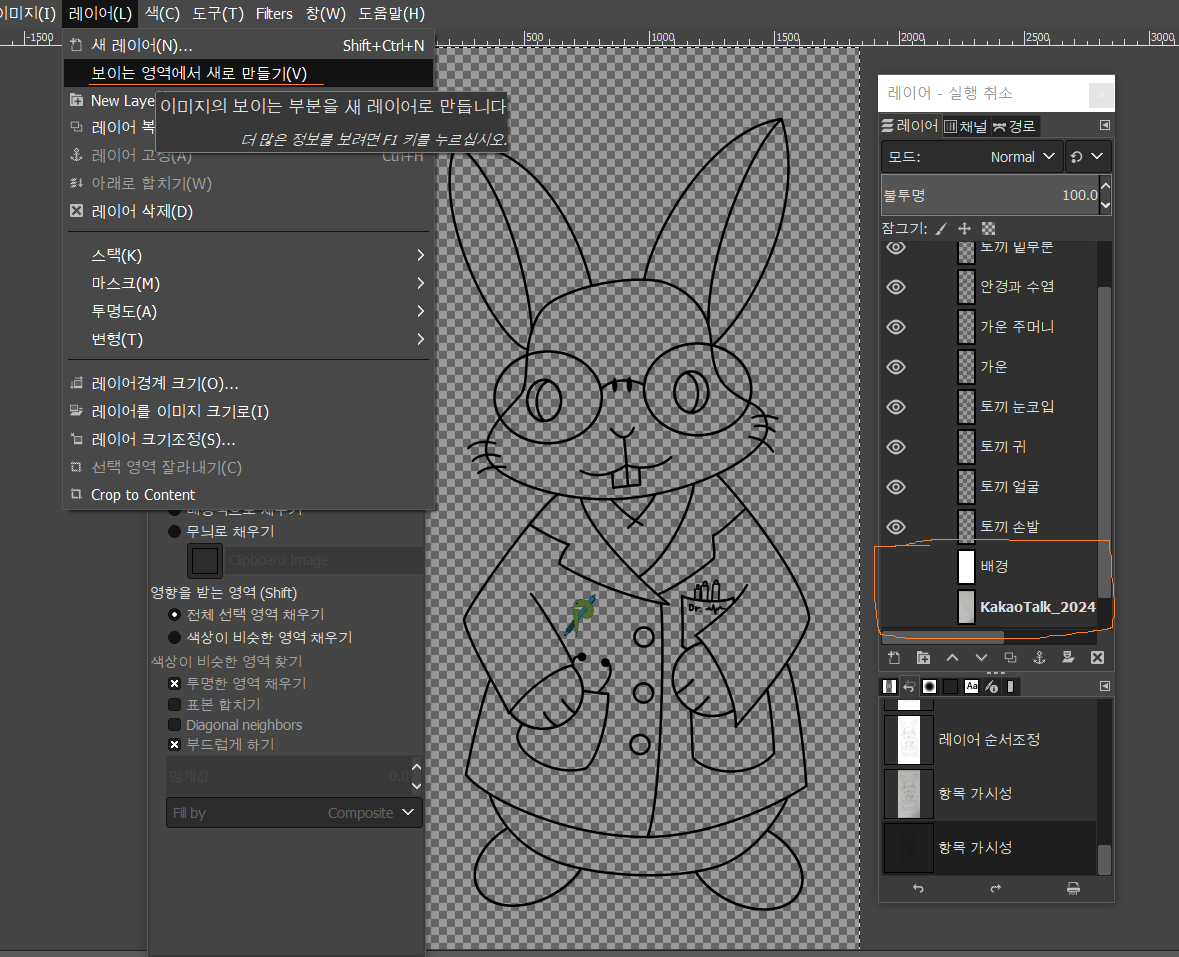
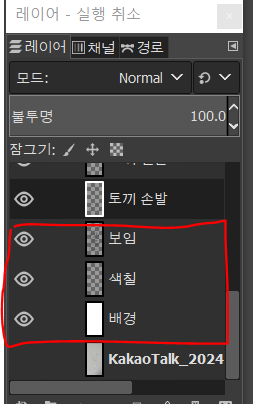
이제 배경은 켜도 된다.
12. "퍼지 선택 영역 도구 (aka. 요술봉)" : 색칠할 부분 클릭
이때, 다른 레이어가 아니라 '보임' 레이어에서 클릭해야 한다.
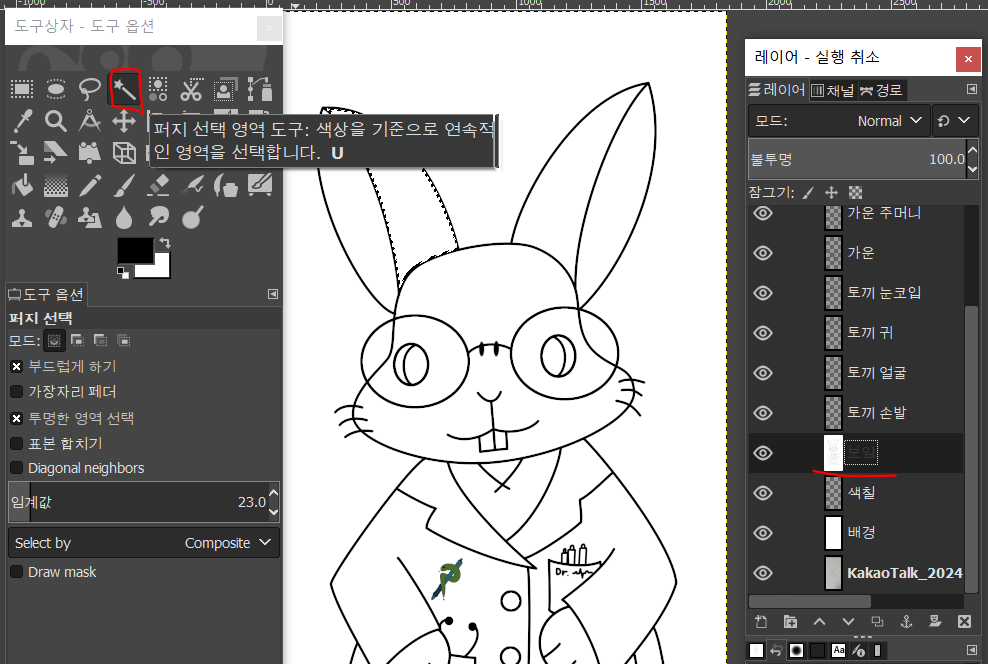
13. "선택 > 늘이기" : 선을 딸 때 10px로 했으면 3~5px정도로 해준다. 선의 두께를 넘어가면 안 된다.
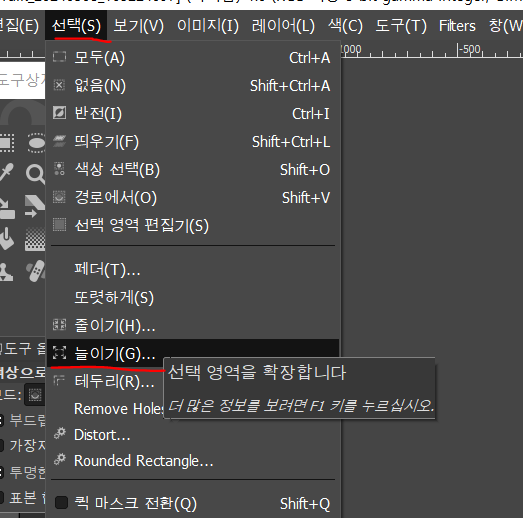
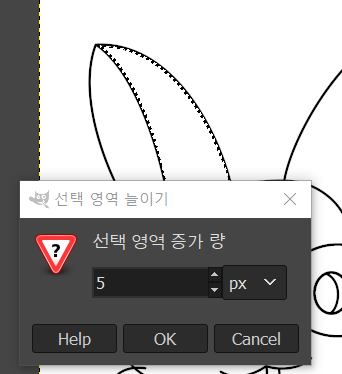
13. 색칠 레이어를 클릭 & 채우기 도구 클릭
채우기 도구의 '영향을 받는 영역'을 '전체 선택 영역 채우기'로 해준다.
그리고 전경색을 원하는 색으로 설정해준 뒤, 선택 영역을 클릭해준다.
(클릭 전에 반드시 레이어가 색칠 레이어인지 다시 한 번 확인하자)
색칠이 제대로 되었으면 '반대쪽 클릭>선택>없음'으로 선택영역을 해지해준다.

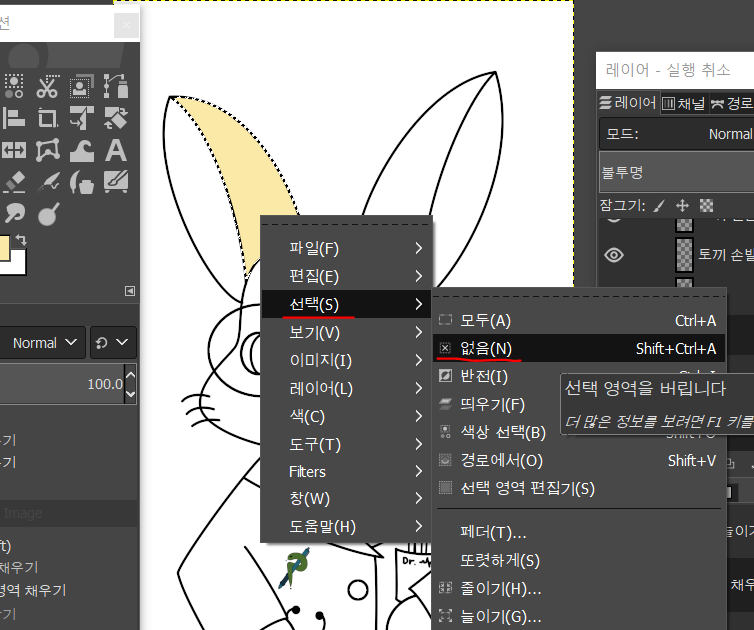
이렇게 귀찮게시리 선택영역을 늘린 후 칠하는 하는 이유는
채우기 도구로 바로 채우면 아래와 같이 경계 부분의 색이 뜨기 때문이다.
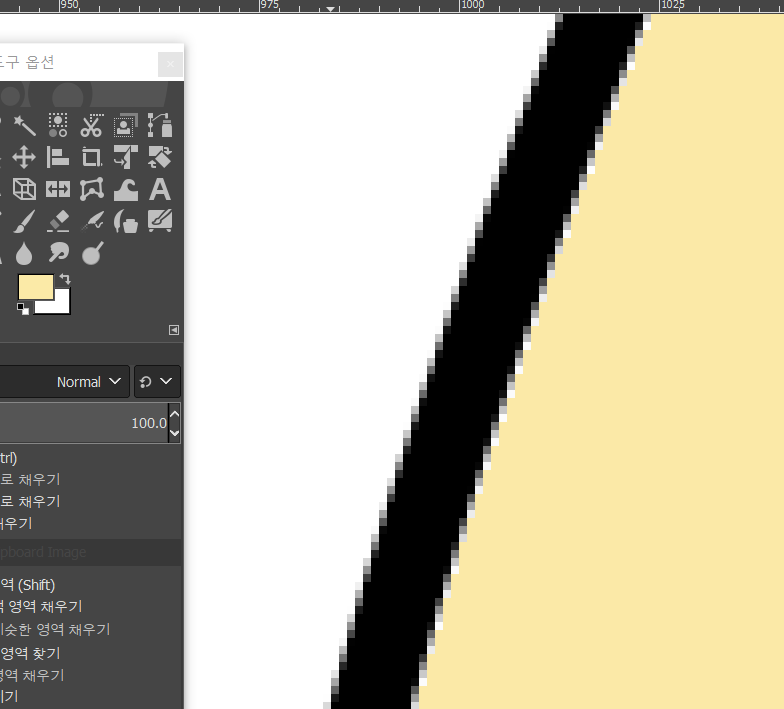

...그렇게 열심히 칠한다....
문제는 내가 색채감각이 없다는 것이지만 하여간 어찌저찌 잘 칠했다.

14. 파일 > Export As... : 파일을 저장할 위치를 선택하고 내보낸다.
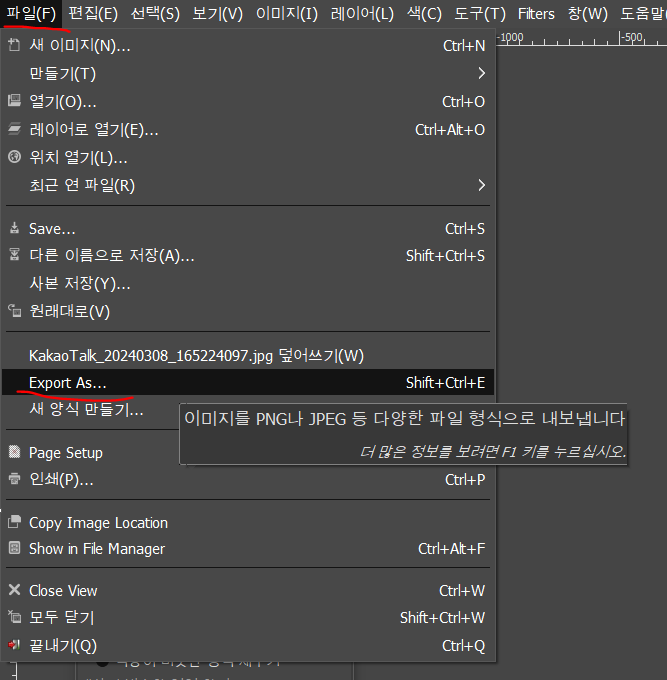
완성!!

Path를 따라 그리기를 반복해서 선이 있는 그림을 그려도 되지만
선이 마음에 들지 않으면 선 없이 Fill the path를 이용해서 그려도 된다.
하지만 난 선이 있는 그림이 더 이쁜 것 같아서 이렇게 했다.
포토샵은 사기 애매한 사람들의 경우 GIMP 강추한다!
언젠가 또 다른 [김프(GIMP) 사용설명서]를 들고오겠다.
[김프(GIMP) 사용설명서]
<1편> 손 그림을 부드러운 그림으로 만들기 (Path툴 이용) https://miretia.tistory.com/683
<2편> 피부 보정하기 - 잡티 제거 및 피부결 정돈 https://miretia.tistory.com/686
<3편> 누끼 따기, 배경 지우기, 배경 제거 등 https://miretia.tistory.com/704
<4편> [김프(GIMP) 사용설명서]: 몸매 보정, 얼굴 윤곽 보정 https://miretia.tistory.com/710