사진을 찍으면 거울의 내 모습보다 부어보이게 나오는 경우가 많다.
렌즈의 화각 때문에 넙데데 해 보이는 거야~라고 주장을 해보지만
뭐 어쩌겠어, 사진은 이미 부해보이게 나왔으니 뽀샵을 할 수밖에 없다.
하지만 포토샵은 기능이 매우 좋지만 유료이니 난 무료인 GIMP를 쓴다.
cf) 휴대폰 어플은 사진 용량을 감소시켜서 어디 SNS에 올리는 거면 모르겠는데 소장용으로는 별로다.
참고로 나는 기술은 알지만 창의성이 떨어져 몸매 보정을 잘 하지는 못한다.
그러니까 어떻게 보정해야 하는가에 대한 아이디어가 떨어진다.
'배가 나왔네? → 배를 넣자' 이게 기본적인 나의 생각인데
전문가 분들은 배경과 포즈를 고려해 '배 부분은 벽과 가까우니 틈새를 메꾸고 차라리 등을 보정한다'를 하신다.
그런 기법은... 많이 하면 생기겠지?
일단 나는 김프의 기초적인 기능들을 작성할테니... 창의성은 여러분이 발휘하시는 것으로....

원본 사진 출처: Freepik https://www.freepik.com/free-photo/woman-posing-underwear-full-shot_19537905.htm#fromView=search&page=1&position=7&uuid=91e5c3a5-120c-4539-a1f9-cc0d0e0e879c
먼저, 제일 중요한 것은 레이어 복제를 해서 원본을 수정하지 않는 것이다!
제발 원본 날려버리면 안 됨... ㅠㅠ
1. Warp transform 사용
이미지 와핑은 가장 기본적인 기능이다.
약간 포토샵의 픽셀 유동화랑 비슷한 기능 같은데? (포토샵 7.0 이후로 안 써본 1인이라 확실하진 않음)
도구상자의 파도처럼 생긴 버튼을 클릭해준다.
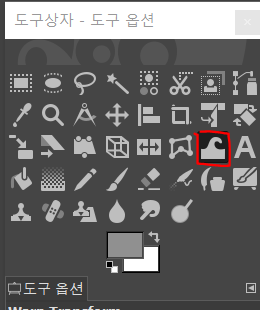
도구 선택 후에는 도구 옵션이 있는데, 맨 위에 기본적으로 'Move pixels'라고 되어있을 것이다.
화살표를 눌러 어떤 기능이 있나 추가로 탐색해보면, Grow area, Shrink area, Swirl clockwise, Swirl counter-clockwise, Erase warping, Smooth warping 등이 있다.

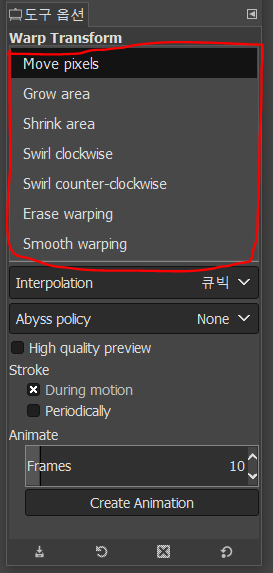
원하는 옵션을 선택해주고, 크기를 적당히 조절한 뒤 클릭 or 클릭 & 드래그로 사진을 움직여준다.
Move pixels같은 경우는 반드시 클릭 & 드래그를 해야 하고 나머지는 클릭만 해도 작동은 하는데
보통은 드래그를 하면서 원하는 방향으로 커지거나/작아지거나/꼬이게 만든다.
참고로 각 옵션은 아래와 같은 변화를 준다.

Smoothing warping은 아래 그림처럼 삐뚤빼뚤한 변형을 부드럽게 고쳐주는 역할을 한다.
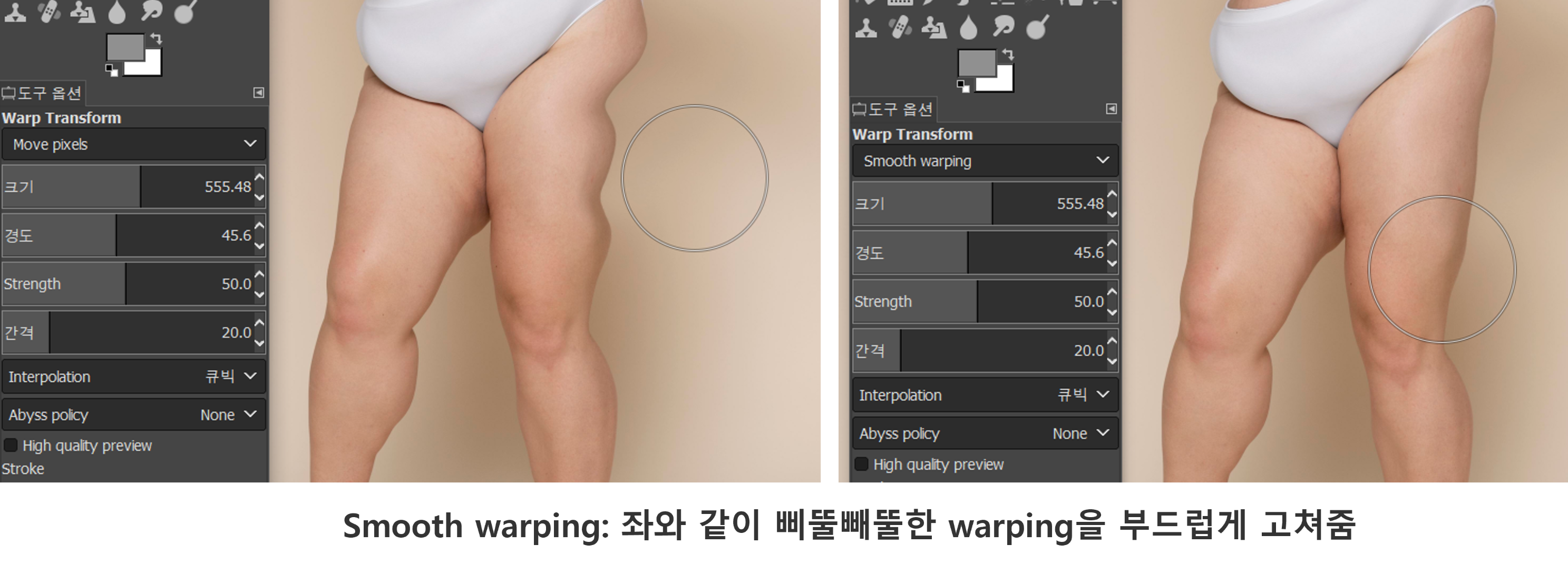
그러면 이제 실제 사진에 적용을 해보자.
열심히... 공을 들여서...
얼굴 윤곽을 할 때는 눈코입이 같이 변형되지 않게 주의하자.
참고로 Enter를 눌러줘야 저장이 되고, Ctrl + Z 단축키가 먹힌다.

근데... 자연스럽게 warp하는 것은 연습이 많이 필요하긴 한 것 같다!
왜 이렇게 오른쪽 다리가 빈약한 느낌이 들지 ㅠㅠ
참고로 내가 연습용으로 들고 온 사진은 배경이 밋밋해서 아무렇게나 변형해도 나쁘지 않다.
배경이 화려한 경우는 누끼를 딴 다음에 수정하는 것을 추천....
누끼 따는 것이 궁금하다면?
[김프(GIMP) 사용설명서]: 누끼 따기, 배경 지우기, 배경 제거 등 https://miretia.tistory.com/704
2. 눌린 자국 및 피부 보정
현재 연습용으로 사용하고 있는 그림을 보면, 살 때문에 접힌 곳이 있다.
접힌 살이 없는 경우를 보정하더라도, 그림자가 생긴 부분이 있을 수 있다.
또한, warp 기능을 쓴 다음에 확대해보면 피부 결이 우글쭈글해지는 경우가 있다.
이런 경우는 피부 보정을 해 주면 티가 안 난다.
복원 도구와 도장 도구를 사용하여,
Ctrl을 눌러서 기준점이 될 주변의 멀쩡한 피부를 선택한 뒤, 클릭 & 드래그로 지우고 싶은 부분을 문질러준다.
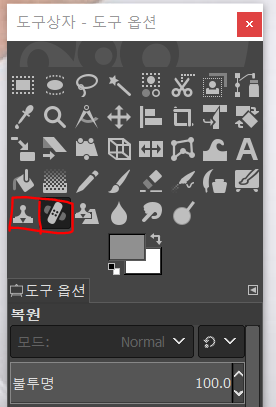

더 자세한 피부 보정 법이 궁금하다면?
[김프(GIMP) 사용설명서]: 피부 보정하기 - 잡티 제거 및 피부결 정돈 https://miretia.tistory.com/686


조금의 팁!
나도 잘하는 편이 아니라서 신뢰가 있을진 모르겠지만?
1) 물체가 겹쳐 있어 한 쪽을 수정할 때 다른 쪽도 수정이 된다면 레이어를 잘라서 띄운 다음에 하자.
- 수정 할 부분만 (ex. 다리 한 쪽) 새로운 레이어로 만든 뒤 고치고, 이후 안 수정된 사진과 합치기
2) 배경이 화려한 경우, 물체를 누끼를 딴 다음에 하자
- 배경...어떻게든 만들면 되지 뭐....
3) 다른 사람이 보정한 것을 많이 보자
- 인스타 같은 곳에 보정하는 거 올리시는 분들이 많은데, 그걸 자주 보고 많이 보면 어떤 경우 어떻게 수정을 하는구나가 눈에 좀 보인다.
- 어떻게 수정해야 할 지 모르겠을 때, 본인의 창의성이 부족할 때 참고하면 좋다.
4) 몸만 수정하지 말고 얼굴도 같이 만져줘야 한다
- 전체적인 비율을 맞춰줘야 하기 때문
- 사실 예제로 사용한 사진 같은 경우 가슴부분도 같이 축소시켜 주는 것이 비율상 맞을 것 같다.
그럼 다들 본인 마음에 드는 보정본을 얻을 수 있기를~~
[김프(GIMP) 사용설명서]
<1편> 손 그림을 부드러운 그림으로 만들기 (Path툴 이용) https://miretia.tistory.com/683
<2편> 피부 보정하기 - 잡티 제거 및 피부결 정돈 https://miretia.tistory.com/686
<3편> 누끼 따기, 배경 지우기, 배경 제거 등 https://miretia.tistory.com/704
<4편> [김프(GIMP) 사용설명서]: 몸매 보정, 얼굴 윤곽 보정 https://miretia.tistory.com/710