증명사진을 찍으면 꼭 포토샵이 이상하게 되는 사람이 있을 것이다.
바로 나!
나는 사진관에서 포토샵하는 스타일을 좋아하지 않는다.
너무 내 얼굴과 달라지기 때문에...
그래서 항상 원본 주실 수 있나요? 그러고 내가 수정을 하는 편이다.
사진 보정을 할 때 가장 중요한 것은 바로 피부 보정이라 생각한다.
요즘은 자동으로 보정되는 기능이 많다지만 휴대폰 어플은 파일 용량을 줄이는 경우가 많아서 별로 맘에 안 들고,
나는 무료 프로그램인 김프(GIMP)를 쓰기 때문에 열심히 여러 방법으로 피부 보정을 한다.
그래서 오늘 그 방법들을 알려주려고 하는데
차마 내 사진을 쓸 수는 없으므로 Freepik에서 사진을 다운받아서 해보겠다.
cf) 나는 프로그램을 배운 사람이 아니고 필요에 의해서 습득한 사람이므로 피부 보정이 되는 원리는 잘 모른다.

1. "파일>열기" : 보정하고 싶은 사진을 가져온다.
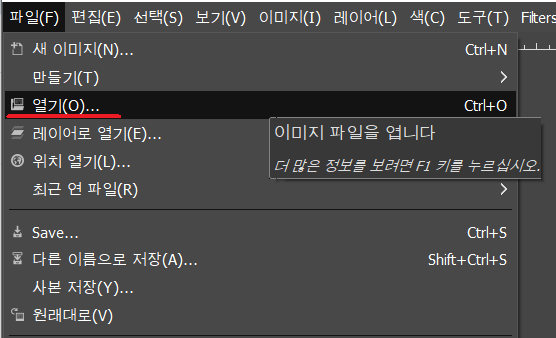
2. 레이어-실행취소 창 위에서 "반대쪽 클릭>레이어 복제": 항상 원본을 수정하는 일이 없도록 한다. 원본 날려버리면... 절대 안됨... 흑흑

자, 이제부터 피부 보정을 하는 방법이 여러개가 등장한다.
'잡티 없애기 + 피부결 정돈' 이런 식으로 가장 많이 사용하는 것 같다.
(1) 복원 도구
복원 도구는 프로그램 자체에서 잡티를 제거해준다는 명목하게 만들어진 브러시이다.
두 단계로 사용이 되는데,
첫째는 잡티를 무엇을 기준으로 지울 것이냐: 배경이 되는 정보가 필요하고 (Ctrl키로 설정 가능)
둘째는 어디를 덮을 것인가: 샤샤샥 거리는 마우스 기술이 필요하다
1. 도구상자 - 도구 옵션에서 "복원 도구" 클릭: 밴드 2개가 교차한 모양으로 생겼다

2. 도구옵션의 붓 부분을 원하는 대로 조정해준다.
브러시 크기는 잡티보다 커야하는데 너무 크면 어색하게 되거나 잡티가 안 지워진다.
찾아보니 대충 잡티의 1.5~2배 정도 사이즈가 적당하다고 하고
모양은 동그란 모양을 많이 쓴다.
여드름이 동그래서 그런가...
Hardness가 얼마인 것을 택할 것인가, 물었을 때 글쎄, 써보고 제일 적당한 게 좋지 않을까.
3. 그림에서 잡티 주변의 깨끗한 피부 위에서 "Ctrl 키 누른 채로 클릭": 깨끗한 피부가 선택이 된다
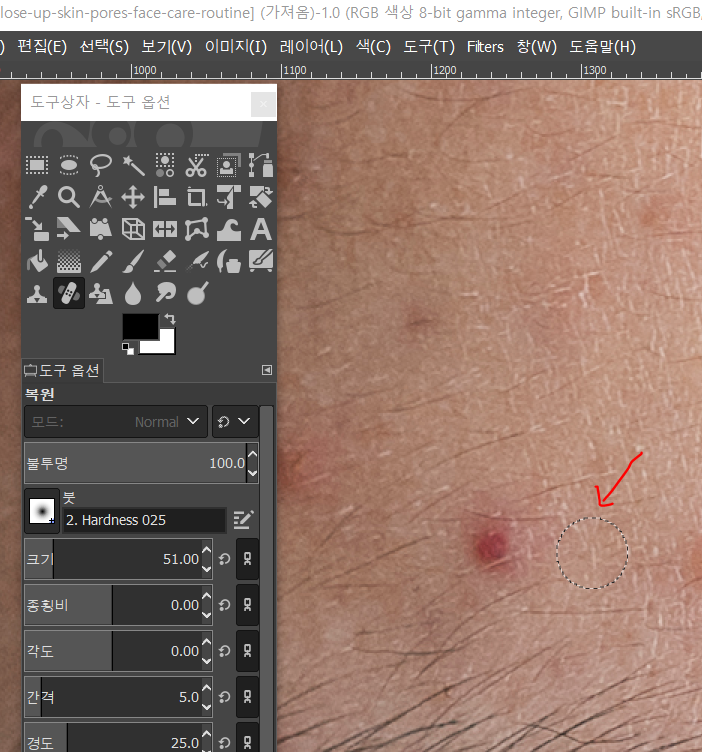
나는 좌측에 있는 빨간 잡티를 지우기 위해 우측의 깨끗한 피부를 선택했다.
4. 잡티 있는 부분을 "마우스 클릭 (& 드래그)" : 브러시가 충분히 크다면 클릭만 해도 지워진다.
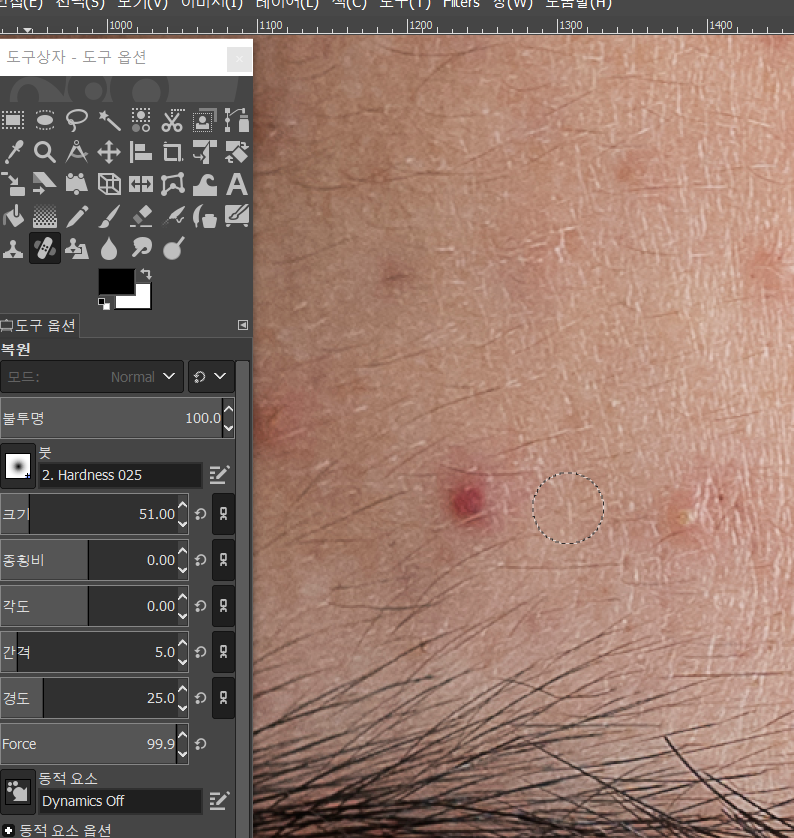
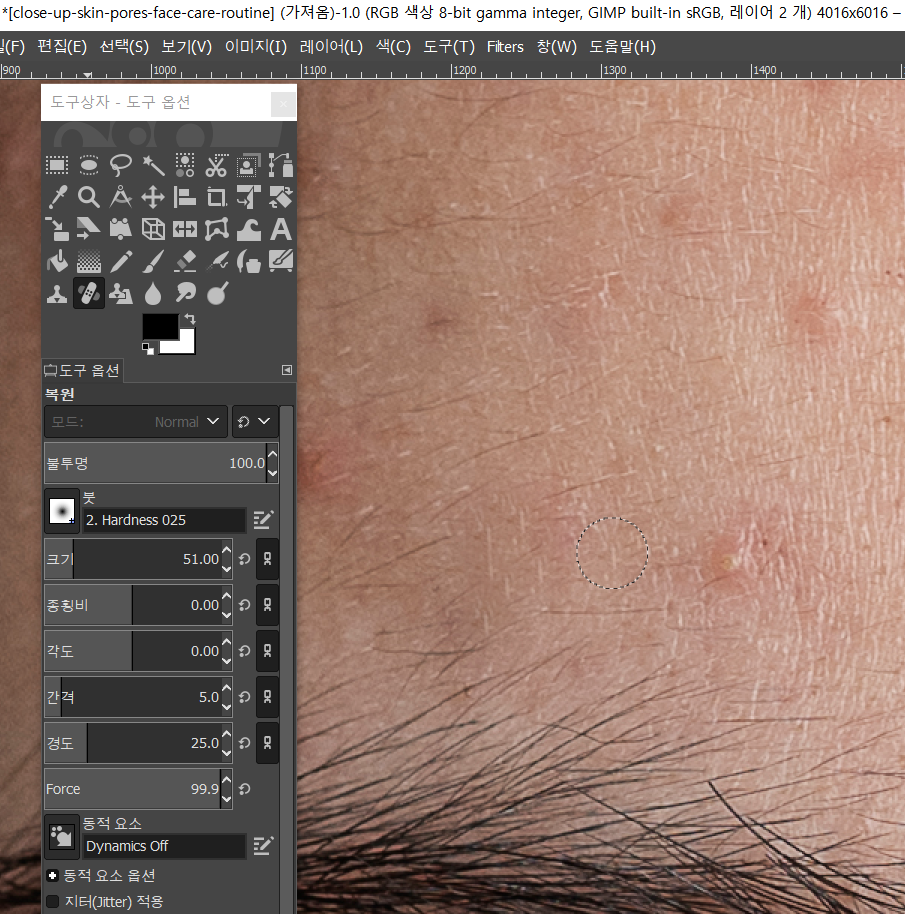
그러면 이렇게 우측 그림과 같이 지워지는 것을 볼 수 있다.
5. 3~4번 과정 반복: 원하는 피부가 될 때까지!
왼손은 Ctrl키에 올려두고 오른손은 마우스를 잡고 계속 반복한다. (왼손잡이 분들은 반대로... ㅎㅎ)


(2) 도장 도구 (노가다에 자신이 없다면 비추)
이건 복원 도구랑 비슷하기는 한데 바로 옆의 피부를 똑같이 가져온다.
가끔 복원 도구를 쓰면 머리카락이 겹치거나 한 부분이 어색하게 보정이 되는 경우가 있는데
이런 경우 내 사진은 도장도구로 열과 성을 다해 자연스럽고 깨끗하게 만든다.
남의 사진은... 가족 제외하고는 그렇게까지 열심히 깨끗하게 만들지는 않는 1인...
사용 방법은 복원 도구와 동일하므로 패스~~
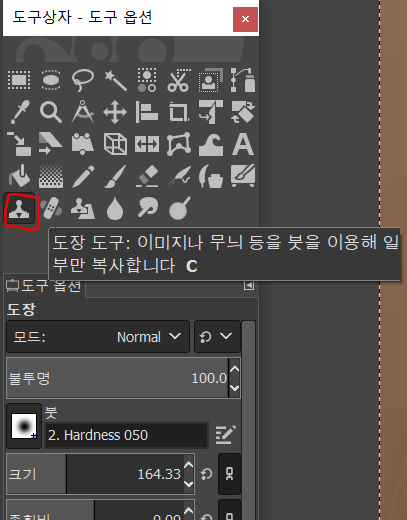
(3) 피부결 정돈 (가우시안 블러를 쓰고 어쩌고저쩌고)
사실 이 방법의 원리는 잘 모르겠다....
위에 복원 도구를 사용한 경우를 보았을 때 기본적인 잡티가 지워지기는 했으나
피부 색이 얼룩덜룩하게 남아있는 것을 볼 수 있을 것인데
그걸 해결하기 위한 방법이다.
1. 레이어-실행취소 창 위에서 "반대쪽 클릭>레이어 복제": 이미 한 번 보정이 된 파일을 선택해서 복제한다.
2. "색>Invert": 푸른색 그림으로 바뀔 것이다.
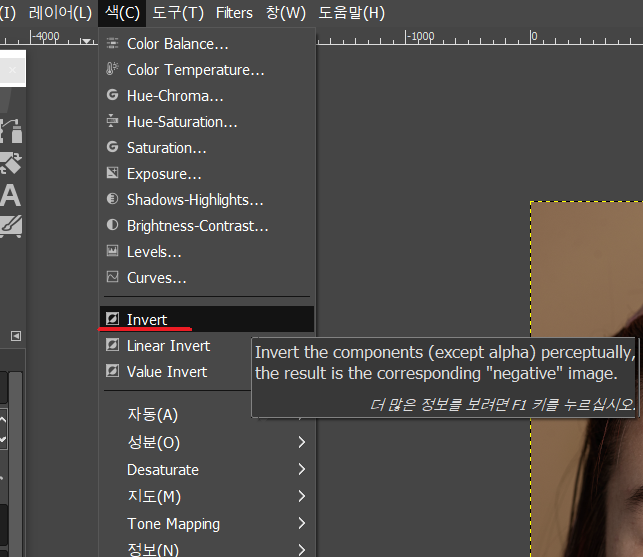
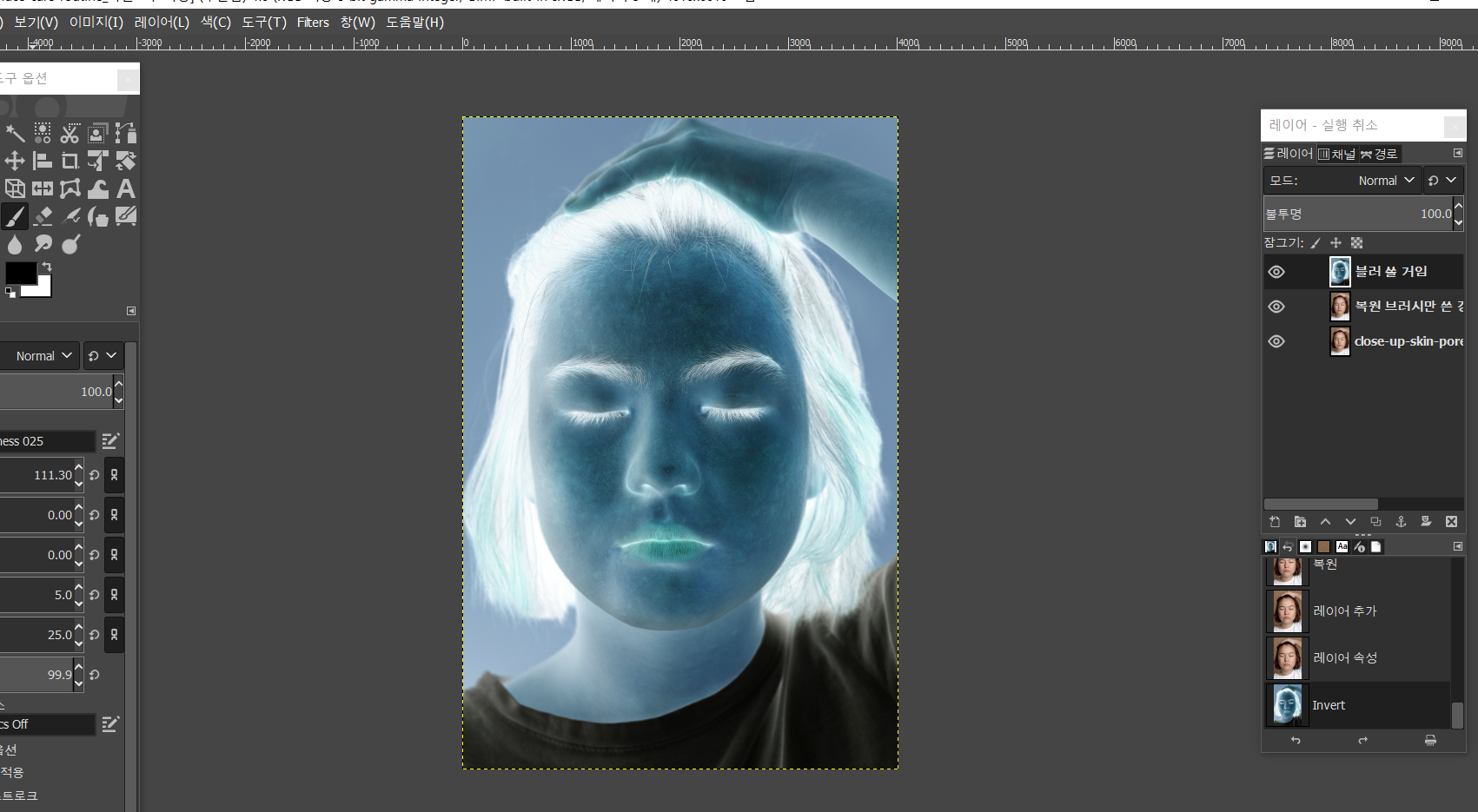
3. 레이어-실행취소 창의 "모드: Vivid light"
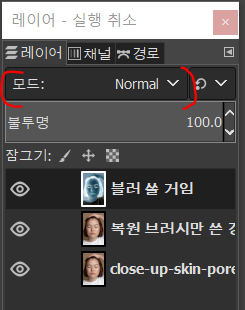
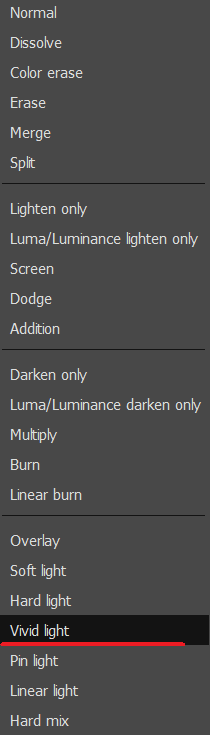

기본적으로 모드: Normal로 되어있을 것이다.
아래 화살표를 눌러 Vivid light로 변경하면 이상한 회색 화면처럼 뜰 텐데 너무 걱정하지 않는다.
4. "Filters > Enhance > High pass": 이후 Std. Dev.와 Contrast를 피부결이 모호해질 때까지(?) 조정한다.
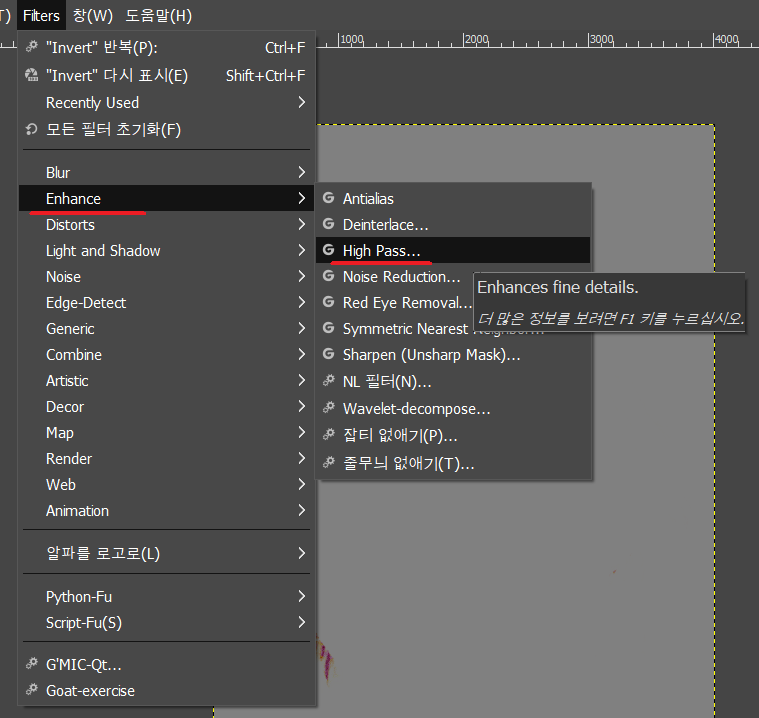
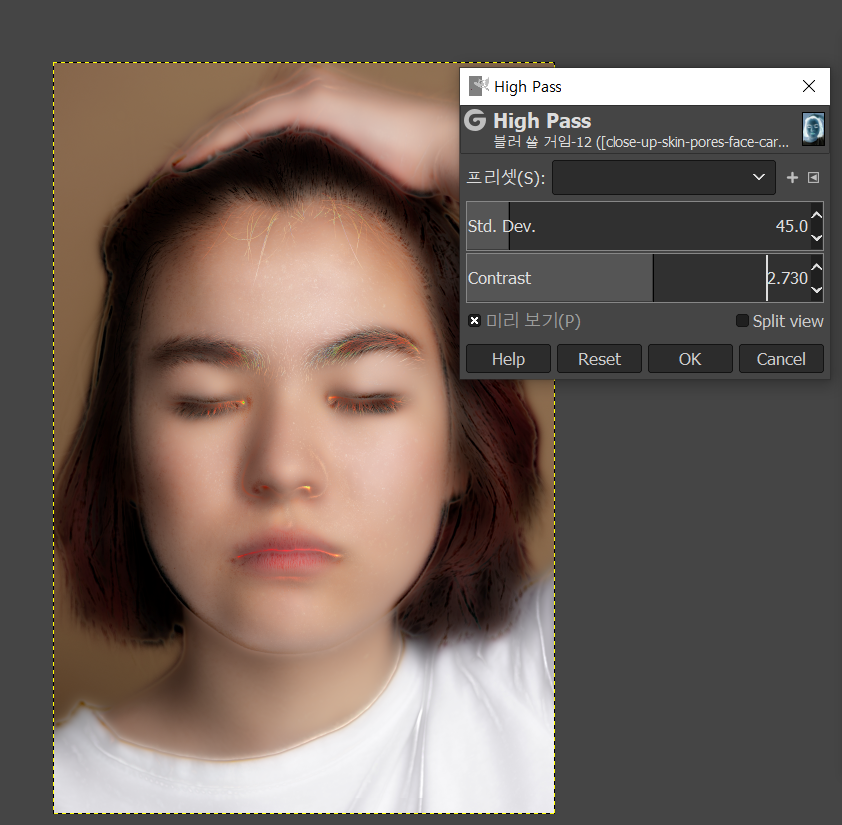
Std.Dev.와 Contrast는 미리보기를 보면서 적당히 조정한다.
약간 피부가 매끈해보이고 눈이나 코의 그림자가 밝은 색으로 빛나기 시작할 때쯤(?)이 예쁘게 보정되는 것 같다.
5. "Filters>Blur>Gaussian Blur": 크기 X, Y를 적당히 조절한다.
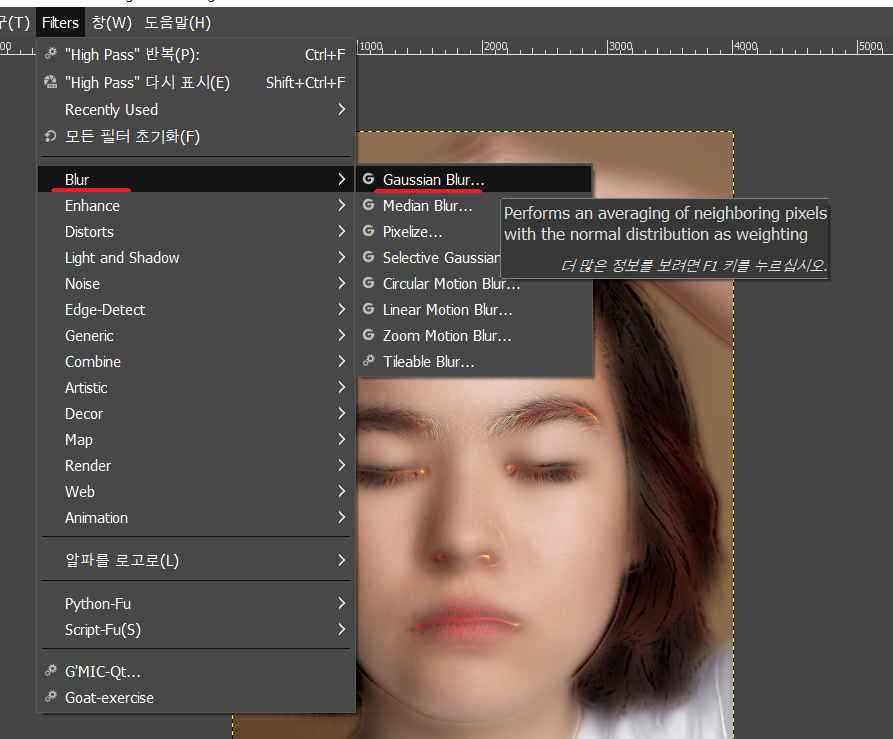
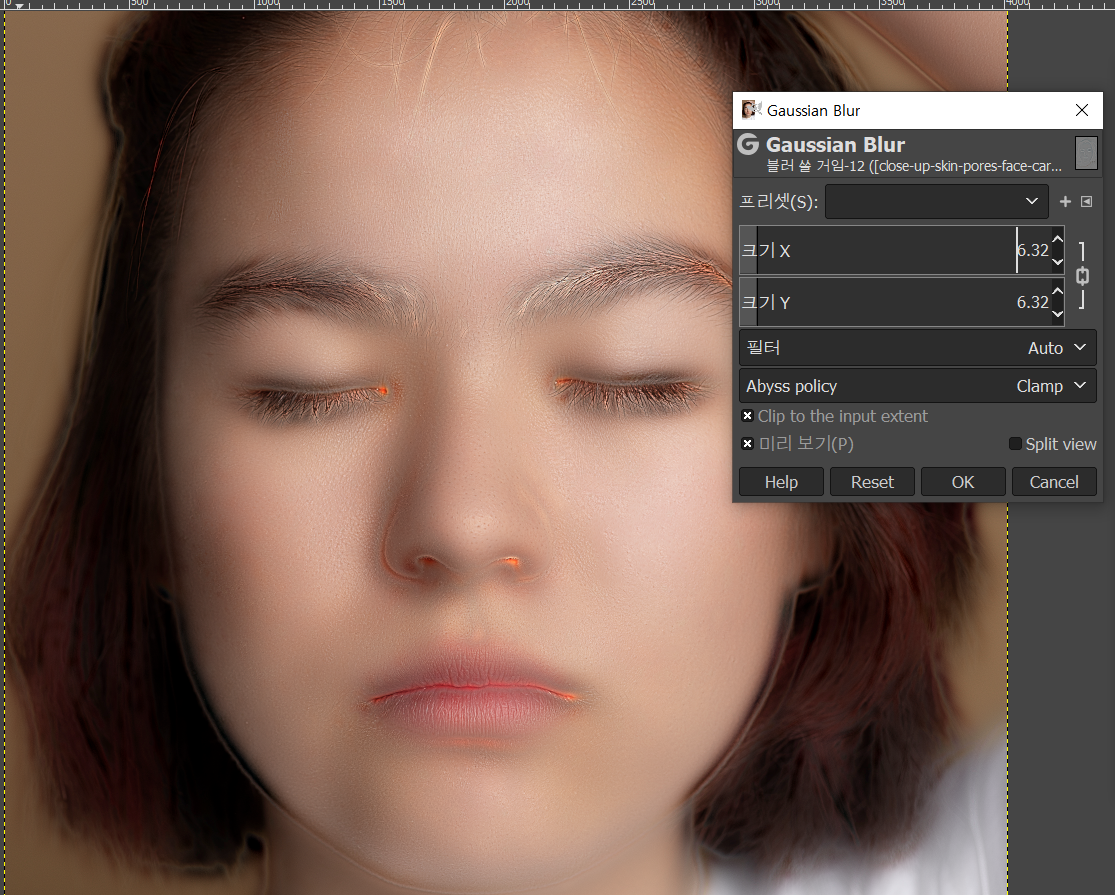
아까 High Pass를 적용했을 때는 피부가 피부가 아닌 것처럼 되었다면
이번에는 약간 피부처럼 보이게 된다.
이것도 역시 적당히 알아서 조정하면 되는데...
한 몇 번 하다보면 자기가 예쁘다고 생각되는 경우가 뭔지 알게 될 것이다.
아 이게 적당히 이 수치를 하세요! 라고 말할 수 없으니 애매하넹...
6. 레이어-실행 취소 창에서 "반대쪽 클릭>레이어 마스크 추가": 검은색(완전 투명)을 선택해준다.
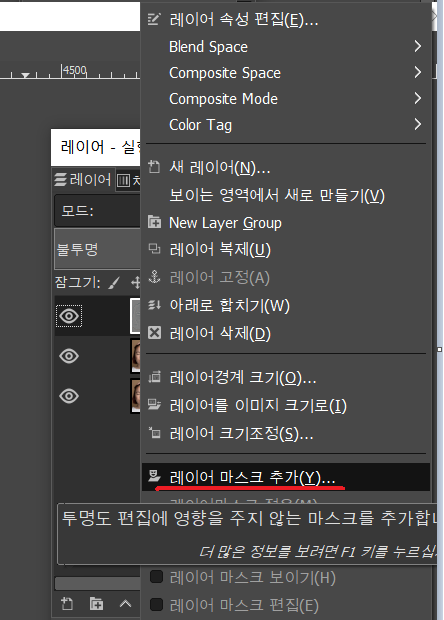
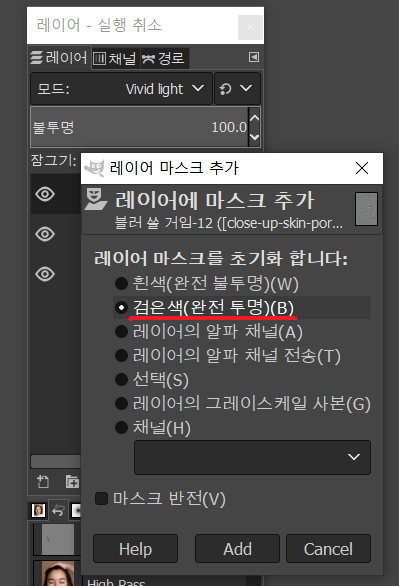
7. 레이어-실행 취소 창에서 검정 마스크를 선택한다.
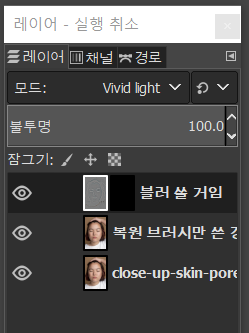
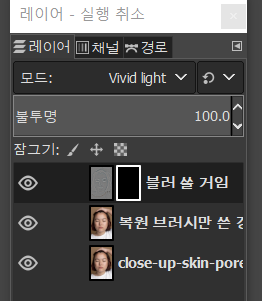
즉, 위 그림 두 개에서 좌측그림처럼 선택되어 있으면 안되고 우측그림처럼 선택되어있어야 한다.
8. 붓 도구 > 흰색으로 선택
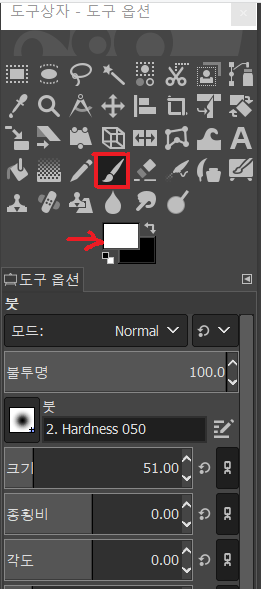
9. 보정을 원하는 부분을 그림에서 마우스 클릭 & 드래그로 칠한다
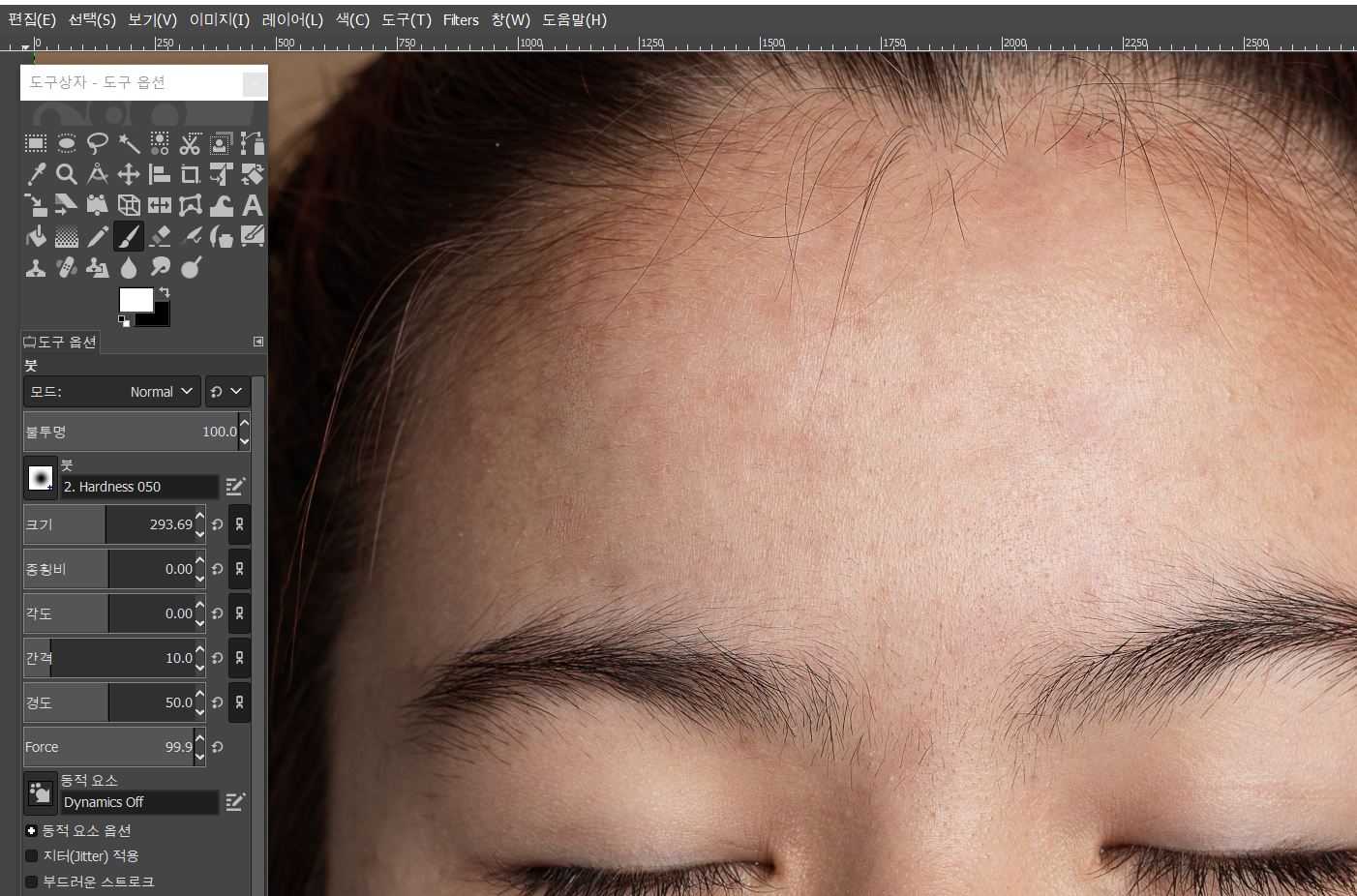
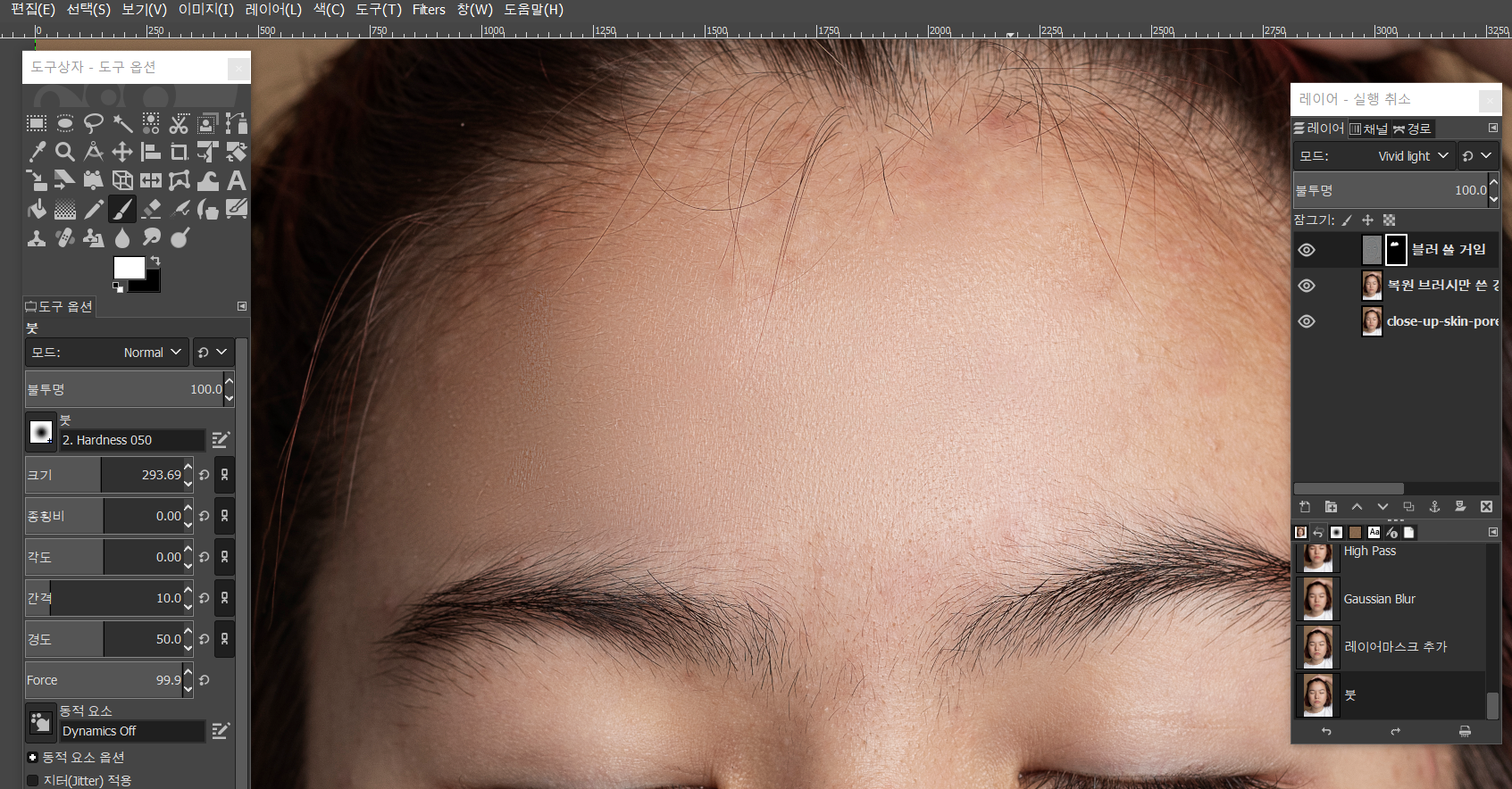
붓으로 열심히 피부를 선택해서 칠하면
우측 레이어 검은색 마스크 부분에서 어디를 칠했는지 표시가 되면서 피부결이 정돈되는 것을 볼 수 있다.
만약 잘못된 부분을 칠했다? → 검정색으로 붓 색을 바꾼 다음 칠해주면 원상복구 된다.
눈썹이나 머리카락 부분을 칠하면 어색하게 되니까 그 부분은 피해서 칠하면 된다.
끝~~~
물론 결과물은 블로그를 쓰기 위해 임시로 하는 중이라 대충대충해서 허접하지만... 양해부탁드려용....ㅎㅎ



나와 가족들의 증명사진으로 여러번의 보정을 해 본 결과...
피부에 걸리는 잔머리는 미리 지우고 시작해야 편하다.
또한, 세간의 증명사진은 3.5*4.5이므로 생각보다 작은 용량을 요구하므로
용량 줄여버리면 보정이 허접한 것도 티가 덜 난다.
예쁜 사진을 남기고 싶은 여러분 화이팅!!
[김프(GIMP) 사용설명서]
<1편> 손 그림을 부드러운 그림으로 만들기 (Path툴 이용) https://miretia.tistory.com/683
<2편> 피부 보정하기 - 잡티 제거 및 피부결 정돈 https://miretia.tistory.com/686
<3편> 누끼 따기, 배경 지우기, 배경 제거 등 https://miretia.tistory.com/704
<4편> [김프(GIMP) 사용설명서]: 몸매 보정, 얼굴 윤곽 보정 https://miretia.tistory.com/710